Come Registrare lo Schermo su Android: Guida Completa
Registrare lo schermo del tuo dispositivo Android può essere estremamente utile per una varietà di scopi, come creare tutorial, registrare sessioni di gioco, salvare videochiamate o semplicemente mostrare a qualcuno come fare qualcosa sul proprio telefono. In questo tutorial, ti guideremo passo dopo passo su come registrare lo schermo del tuo dispositivo Android utilizzando diverse metodologie e strumenti.
Indice
- Introduzione
- Prerequisiti
- Utilizzare la Funzione di Registrazione Schermo Integrata
- Utilizzare App di Terze Parti
- Registrare lo Schermo con un Computer
- Consigli per una Registrazione di Qualità
- Conclusione
Introduzione
La registrazione dello schermo su Android è diventata una funzionalità molto richiesta e, fortunatamente, ci sono diversi modi per farlo. A seconda del tuo dispositivo e delle tue esigenze, puoi scegliere tra l’utilizzo di funzionalità integrate, app di terze parti o strumenti per computer. In questa guida, esploreremo tutte queste opzioni in dettaglio.
Prerequisiti
Prima di iniziare, assicurati di avere:
- Un dispositivo Android con versione 5.0 (Lollipop) o superiore.
- Spazio di archiviazione sufficiente per salvare le registrazioni.
- Una connessione internet stabile (se utilizzi app che richiedono il download).
Utilizzare la Funzione di Registrazione Schermo Integrata
Molti dispositivi Android moderni, specialmente quelli con Android 10 e versioni successive, hanno una funzione di registrazione dello schermo integrata. Ecco come utilizzarla:
Passaggi per Utilizzare la Funzione Integrata
- Accedi al Pannello delle Impostazioni Rapide: Scorri verso il basso dalla parte superiore dello schermo per aprire il pannello delle notifiche, quindi scorri di nuovo per accedere alle impostazioni rapide.
- Trova l’Icona di Registrazione Schermo: Cerca l’icona che rappresenta la registrazione dello schermo. Potrebbe essere necessario scorrere verso destra per trovarla.
- Avvia la Registrazione: Tocca l’icona di registrazione dello schermo. Potrebbe apparire un messaggio di conferma che ti chiede se desideri avviare la registrazione. Conferma per iniziare.
- Registra il Tuo Schermo: Una volta avviata la registrazione, tutto ciò che fai sullo schermo verrà registrato. Puoi mettere in pausa o interrompere la registrazione utilizzando i controlli che appariranno sullo schermo.
- Salva la Registrazione: Al termine, la registrazione verrà salvata automaticamente nella galleria o nell’app dei file del tuo dispositivo.
Vantaggi della Funzione Integrata
- Facilità d’uso: Non è necessario scaricare app aggiuntive.
- Compatibilità: Funziona perfettamente con il sistema operativo del dispositivo.
Limitazioni della Funzione Integrata
- Funzionalità Limitate: Potrebbe non offrire opzioni avanzate come l’editing video o la registrazione audio esterna.
- Disponibilità: Non tutti i dispositivi Android hanno questa funzione integrata.
Utilizzare App di Terze Parti
Se il tuo dispositivo non ha una funzione di registrazione dello schermo integrata o se desideri funzionalità aggiuntive, puoi utilizzare app di terze parti. Ecco alcune delle migliori app disponibili:
AZ Screen Recorder
AZ Screen Recorder è una delle app più popolari per la registrazione dello schermo su Android. È gratuita e offre una vasta gamma di funzionalità.
### Caratteristiche Principali
- Nessun Limite di Tempo: Registra video senza limiti di tempo.
- Nessuna Filigrana: I video registrati non avranno filigrane.
- Pausa e Riprendi: Puoi mettere in pausa e riprendere la registrazione.
- Registrazione Audio: Registra l’audio dal microfono.
- Opzioni di Editing: Taglia e modifica i video registrati.
### Come Utilizzare AZ Screen Recorder
- Scarica e Installa l’App: Vai su Google Play Store, cerca “AZ Screen Recorder” e installa l’app.
- Apri l’App: Una volta installata, apri l’app. Apparirà una piccola barra degli strumenti sullo schermo.
- Configura le Impostazioni: Tocca l’icona delle impostazioni per configurare le opzioni di registrazione, come la risoluzione, il bitrate e la registrazione audio.
- Avvia la Registrazione: Tocca l’icona di registrazione per avviare la registrazione dello schermo.
- Interrompi la Registrazione: Quando hai finito, tocca l’icona di stop nella barra degli strumenti. Il video verrà salvato automaticamente.
Mobizen Screen Recorder
Mobizen è un’altra app popolare per la registrazione dello schermo su Android. È particolarmente apprezzata per la sua facilità d’uso e le sue funzionalità avanzate.
### Caratteristiche Principali
- Registrazione in Alta Qualità: Supporta la registrazione in Full HD.
- Modalità Facecam: Registra il tuo volto mentre registri lo schermo.
- Editing Video: Include strumenti di editing video integrati.
- Registrazione Audio: Registra l’audio dal microfono.
### Come Utilizzare Mobizen Screen Recorder
- Scarica e Installa l’App: Vai su Google Play Store, cerca “Mobizen Screen Recorder” e installa l’app.
- Apri l’App: Una volta installata, apri l’app. Apparirà una piccola barra degli strumenti sullo schermo.
- Configura le Impostazioni: Tocca l’icona delle impostazioni per configurare le opzioni di registrazione.
- Avvia la Registrazione: Tocca l’icona di registrazione per avviare la registrazione dello schermo.
- Interrompi la Registrazione: Quando hai finito, tocca l’icona di stop nella barra degli strumenti. Il video verrà salvato automaticamente.
DU Recorder
DU Recorder è un’altra eccellente app per la registrazione dello schermo su Android. È gratuita e offre una vasta gamma di funzionalità.
### Caratteristiche Principali
- Registrazione in Alta Qualità: Supporta la registrazione in alta qualità.
- Nessuna Filigrana: I video registrati non avranno filigrane.
- Pausa e Riprendi: Puoi mettere in pausa e riprendere la registrazione.
- Registrazione Audio: Registra l’audio dal microfono.
- Opzioni di Editing: Taglia e modifica i video registrati.
### Come Utilizzare DU Recorder
- Scarica e Installa l’App: Vai su Google Play Store, cerca “DU Recorder” e installa l’app.
- Apri l’App: Una volta installata, apri l’app. Apparirà una piccola barra degli strumenti sullo schermo.
- Configura le Impostazioni: Tocca l’icona delle impostazioni per configurare le opzioni di registrazione.
- Avvia la Registrazione: Tocca l’icona di registrazione per avviare la registrazione dello schermo.
- Interrompi la Registrazione: Quando hai finito, tocca l’icona di stop nella barra degli strumenti. Il video verrà salvato automaticamente.
Registrare lo Schermo con un Computer
Se preferisci registrare lo schermo del tuo dispositivo Android utilizzando un computer, ci sono diverse opzioni disponibili. Questo metodo può essere particolarmente utile se desideri registrare video di alta qualità o se il tuo dispositivo non supporta la registrazione dello schermo.
Utilizzare ADB (Android Debug Bridge)
ADB è uno strumento di linea di comando che ti consente di comunicare con il tuo dispositivo Android dal computer. Può essere utilizzato per registrare lo schermo del tuo dispositivo.
### Prerequisiti
- Installare ADB: Segui le istruzioni ufficiali per installare ADB sul tuo computer.
- Abilitare il Debug USB: Vai su “Impostazioni” > “Opzioni sviluppatore” e abilita il “Debug USB” sul tuo dispositivo Android.
### Come Utilizzare ADB per Registrare lo Schermo
- Collega il Dispositivo al Computer: Utilizza un cavo USB per collegare il tuo dispositivo Android al computer.
- Apri il Terminale o il Prompt dei Comandi: Apri il terminale (su macOS o Linux) o il prompt dei comandi (su Windows) sul tuo computer.
- Verifica la Connessione: Digita
adb devices e premi Invio. Dovresti vedere il tuo dispositivo elencato.
- Avvia la Registrazione: Digita il seguente comando e premi Invio:
adb shell screenrecord /sdcard/screenrecord.mp4
- Interrompi la Registrazione: Premi
Ctrl + C nel terminale per interrompere la registrazione.
- Trasferisci il Video sul Computer: Utilizza il seguente comando per trasferire il video sul tuo computer:
adb pull /sdcard/screenrecord.mp4
Utilizzare Vysor
Vysor è un’applicazione che ti consente di visualizzare e controllare il tuo dispositivo Android dal computer. Può essere utilizzata anche per registrare lo schermo.
### Prerequisiti
- Installare Vysor: Scarica e installa Vysor sul tuo computer dal sito ufficiale.
- Abilitare il Debug USB: Vai su “Impostazioni” > “Opzioni sviluppatore” e abilita il “Debug USB” sul tuo dispositivo Android.
### Come Utilizzare Vysor per Registrare lo Schermo
- Collega il Dispositivo al Computer: Utilizza un cavo USB per collegare il tuo dispositivo Android al computer.
- Apri Vysor: Avvia l’applicazione Vysor sul tuo computer.
- Connetti il Dispositivo: Segui le istruzioni su Vysor per connettere il tuo dispositivo Android.
- Avvia la Registrazione: Una volta connesso, utilizza l’opzione di registrazione dello schermo di Vysor per avviare la registrazione.
- Interrompi la Registrazione: Quando hai finito, interrompi la registrazione utilizzando i controlli di Vysor. Il video verrà salvato sul tuo computer.
Consigli per una Registrazione di Qualità
Per ottenere una registrazione di alta qualità, ecco alcuni consigli utili:
- Utilizza una Buona Illuminazione: Se stai registrando un video che include il tuo volto, assicurati di avere una buona illuminazione.
- Registra in Alta Risoluzione: Se possibile, registra in alta risoluzione per ottenere video più nitidi.
- Utilizza un Microfono Esterno: Per una migliore qualità audio, considera l’utilizzo di un microfono esterno.
- Pulisci lo Schermo: Assicurati che lo schermo del tuo dispositivo sia pulito per evitare macchie o impronte digitali visibili nel video.
- Prova Prima di Registrare: Fai una prova di registrazione per assicurarti che tutto funzioni correttamente prima di iniziare la registrazione finale.
Conclusione
Registrare lo schermo del tuo dispositivo Android è un processo semplice e accessibile grazie alle numerose opzioni disponibili. Che tu scelga di utilizzare la funzione integrata, un’app di terze parti o un computer, questa guida ti ha fornito tutte le informazioni necessarie per iniziare. Ora sei pronto per creare tutorial, registrare sessioni di gioco o qualsiasi altra cosa tu abbia in mente. Buona registrazione!

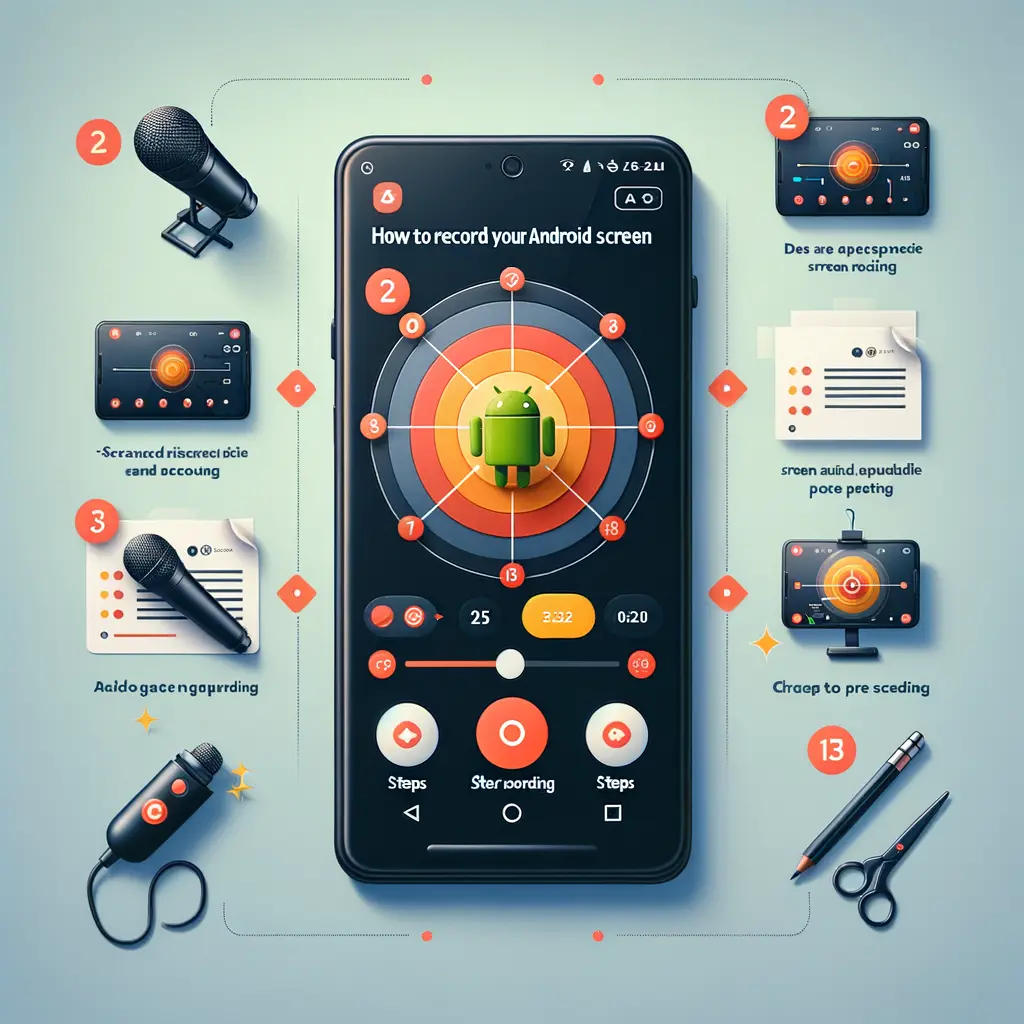
Condividi questo articolo se ti piace.