Come Reinstallare Windows 8: Guida Completa
Reinstallare Windows 8 può sembrare un compito arduo, ma con la giusta guida, diventa un processo semplice e diretto. Che tu stia cercando di risolvere problemi di sistema, migliorare le prestazioni del tuo computer o semplicemente fare una pulizia completa, questa guida ti accompagnerà passo dopo passo nel processo di reinstallazione di Windows 8.
Indice
- Perché Reinstallare Windows 8?
- Preparazione alla Reinstallazione
- Backup dei Dati Importanti
- Requisiti di Sistema
- Creazione di un Supporto di Installazione
- Reinstallazione di Windows 8
- Avvio dal Supporto di Installazione
- Configurazione dell’Installazione
- Installazione Pulita vs. Aggiornamento
- Configurazione Post-Installazione
- Installazione dei Driver
- Aggiornamenti di Windows
- Ripristino dei Dati
- Risoluzione dei Problemi Comuni
- Conclusione
Perché Reinstallare Windows 8?
Reinstallare Windows 8 può risolvere una serie di problemi e migliorare le prestazioni del tuo computer. Ecco alcune ragioni comuni per cui potresti voler reinstallare il sistema operativo:
- Prestazioni Lente: Con il tempo, i computer possono diventare lenti a causa di software indesiderati, file temporanei e altri problemi di sistema.
- Errori di Sistema: Problemi come crash frequenti, schermate blu o errori di avvio possono essere risolti con una reinstallazione.
- Infezioni da Malware: Se il tuo sistema è stato compromesso da virus o malware, una reinstallazione può garantire un ambiente pulito e sicuro.
- Vendita o Donazione del Computer: Prima di vendere o donare il tuo computer, è consigliabile reinstallare Windows per rimuovere tutti i dati personali.
Preparazione alla Reinstallazione
Backup dei Dati Importanti
Prima di procedere con la reinstallazione, è fondamentale eseguire un backup di tutti i dati importanti. La reinstallazione di Windows cancellerà tutti i file presenti sul disco rigido, quindi assicurati di salvare documenti, foto, video e qualsiasi altro file essenziale su un disco esterno, un’unità USB o un servizio di cloud storage.
Requisiti di Sistema
Assicurati che il tuo computer soddisfi i requisiti minimi di sistema per Windows 8:
- Processore: 1 GHz o più veloce con supporto per PAE, NX e SSE2
- RAM: 1 GB (32-bit) o 2 GB (64-bit)
- Spazio su Disco: 16 GB (32-bit) o 20 GB (64-bit)
- Scheda Grafica: Microsoft DirectX 9 con driver WDDM
Creazione di un Supporto di Installazione
Per reinstallare Windows 8, avrai bisogno di un supporto di installazione, che può essere un DVD di installazione o un’unità USB avviabile. Se non hai un DVD di installazione, puoi creare un’unità USB avviabile seguendo questi passaggi:
- Scarica l’ISO di Windows 8: Visita il sito ufficiale di Microsoft per scaricare l’immagine ISO di Windows 8.
- Crea un’Unità USB Avviabile: Utilizza un software come Rufus per creare un’unità USB avviabile. Inserisci l’unità USB nel computer, avvia Rufus, seleziona l’immagine ISO di Windows 8 e segui le istruzioni per completare il processo.
Reinstallazione di Windows 8
Avvio dal Supporto di Installazione
- Inserisci il Supporto di Installazione: Collega l’unità USB avviabile o inserisci il DVD di installazione nel computer.
- Accedi al BIOS/UEFI: Riavvia il computer e accedi al BIOS/UEFI premendo il tasto appropriato (solitamente F2, F12, DEL o ESC) durante l’avvio.
- Modifica l’Ordine di Avvio: Imposta l’unità USB o il lettore DVD come primo dispositivo di avvio.
- Salva e Esci: Salva le modifiche e riavvia il computer. Dovrebbe avviarsi dal supporto di installazione.
Configurazione dell’Installazione
- Seleziona la Lingua e le Preferenze: Quando viene visualizzata la schermata di installazione di Windows, seleziona la lingua, il formato dell’ora e della valuta, e il layout della tastiera. Clicca su “Avanti”.
- Inizia l’Installazione: Clicca su “Installa” per avviare il processo di installazione.
- Inserisci il Codice Product Key: Se richiesto, inserisci il codice product key di Windows 8. Puoi trovarlo sull’etichetta del tuo computer o nella confezione del software.
Installazione Pulita vs. Aggiornamento
- Installazione Pulita: Cancella tutti i dati sul disco rigido e installa una nuova copia di Windows. È l’opzione migliore per risolvere problemi di sistema o rimuovere malware.
- Aggiornamento: Mantiene i file personali, le impostazioni e le applicazioni. È utile se desideri conservare i tuoi dati, ma potrebbe non risolvere tutti i problemi di sistema.
Per un’installazione pulita, seleziona “Personalizzata: Installa solo Windows (avanzato)” e scegli il disco su cui installare Windows. Seleziona “Opzioni unità (avanzate)” per formattare il disco, quindi clicca su “Avanti” per continuare.
Configurazione Post-Installazione
Installazione dei Driver
Dopo l’installazione di Windows 8, è importante installare i driver più recenti per il tuo hardware. Visita il sito web del produttore del tuo computer per scaricare i driver necessari per la scheda madre, la scheda grafica, la scheda di rete e altri componenti.
Aggiornamenti di Windows
Assicurati che il tuo sistema sia aggiornato installando gli ultimi aggiornamenti di Windows:
- Apri Windows Update: Vai su “Pannello di controllo” > “Sistema e sicurezza” > “Windows Update”.
- Controlla gli Aggiornamenti: Clicca su “Controlla aggiornamenti” e installa tutti gli aggiornamenti disponibili.
Ripristino dei Dati
Una volta completata l’installazione e l’aggiornamento di Windows, puoi ripristinare i tuoi dati dal backup. Copia i file dal disco esterno, dall’unità USB o dal servizio di cloud storage al tuo computer.
Risoluzione dei Problemi Comuni
Durante la reinstallazione di Windows 8, potresti incontrare alcuni problemi. Ecco alcune soluzioni per i problemi più comuni:
- Il Computer Non Si Avvia dal Supporto di Installazione: Assicurati che l’unità USB o il lettore DVD sia impostato come primo dispositivo di avvio nel BIOS/UEFI.
- Errore di Product Key: Verifica di aver inserito correttamente il codice product key. Se il problema persiste, contatta il supporto Microsoft.
- Mancanza di Driver: Se alcuni dispositivi non funzionano correttamente, scarica e installa i driver più recenti dal sito del produttore.
Conclusione
Reinstallare Windows 8 può sembrare un processo complesso, ma seguendo questa guida passo dopo passo, puoi completare l’operazione con successo. Ricorda di eseguire un backup dei tuoi dati, creare un supporto di installazione e seguire attentamente le istruzioni per garantire un’installazione senza problemi. Con un sistema operativo fresco e pulito, il tuo computer sarà pronto per offrirti prestazioni ottimali.
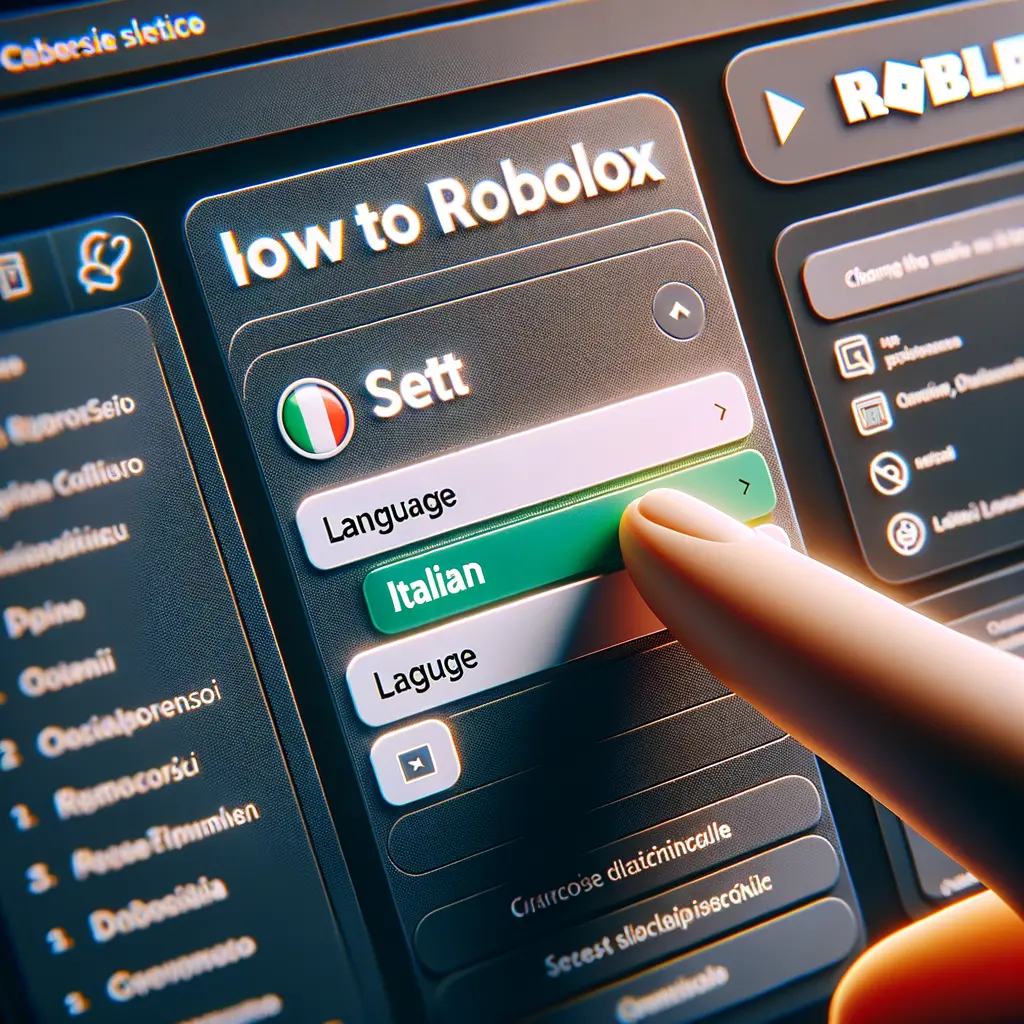

Condividi questo articolo se ti piace.