Come Resettare Google Home: Guida Passo-Passo
Google Home è diventato uno degli assistenti vocali più popolari nelle case di tutto il mondo. Offre una vasta gamma di funzionalità, dalla riproduzione di musica e podcast, al controllo di dispositivi smart home, fino alla fornitura di aggiornamenti sul meteo e sul traffico. Tuttavia, come con qualsiasi dispositivo tecnologico, a volte può essere necessario eseguire un reset per risolvere problemi tecnici o semplicemente per ripristinare le impostazioni di fabbrica prima di venderlo o regalarlo. In questo tutorial, ti guiderò attraverso il processo di reset di Google Home, passo dopo passo.
Indice
- Introduzione
- Quando è necessario resettare Google Home
- Cosa sapere prima di procedere al reset
- Reset di Google Home Mini o Google Nest Mini (1ª e 2ª generazione)
- Reset di Google Home
- Reset di Google Home Max
- Reset di Google Nest Hub e Nest Hub Max
- Cosa fare dopo il reset
- Risoluzione dei problemi comuni dopo il reset
- Conclusioni
1. Introduzione
Prima di iniziare con la procedura di reset, è importante capire cosa significa eseguire un reset e quali sono le conseguenze. Un reset, o ripristino delle impostazioni di fabbrica, cancellerà tutte le informazioni personali dal tuo dispositivo Google Home e lo riporterà alle impostazioni originali, proprio come quando lo hai acceso per la prima volta.
2. Quando è necessario resettare Google Home
Ci sono diverse situazioni in cui potresti dover resettare il tuo Google Home:
- Il dispositivo non funziona correttamente e hai già provato a risolvere il problema senza successo.
- Vuoi vendere o regalare il tuo Google Home e vuoi assicurarti che le tue informazioni personali siano rimosse.
- Hai dimenticato la password del Wi-Fi e devi configurare una nuova rete.
- Vuoi ripulire il tuo dispositivo da tutte le personalizzazioni e ricominciare da zero.
3. Cosa sapere prima di procedere al reset
Prima di procedere con il reset, ci sono alcune cose che dovresti considerare:
- Assicurati di avere accesso all’account Google associato al dispositivo, poiché potrebbe essere necessario per la configurazione dopo il reset.
- Il reset cancellerà tutti i dati personali, le impostazioni e le configurazioni salvate sul dispositivo.
- Se hai configurato dei dispositivi smart home tramite Google Home, dovrai riconfigurarli dopo il reset.
4. Reset di Google Home Mini o Google Nest Mini (1ª e 2ª generazione)
Google Home Mini (1ª generazione)
- Assicurati che il dispositivo sia collegato alla corrente.
- Trova il pulsante fisico sul fondo del dispositivo.
- Premi e tieni premuto il pulsante per circa 15 secondi.
- Ascolterai un suono che conferma l’inizio del processo di reset.
- Rilascia il pulsante una volta che il suono è stato emesso.
Google Nest Mini (2ª generazione)
- Assicurati che il dispositivo sia collegato alla corrente.
- Sul lato del dispositivo, troverai un interruttore con un’icona di un microfono. Spingi l’interruttore verso la posizione spenta (OFF).
- Sul centro del dispositivo, presso la parte superiore, ci sono delle luci LED. Premi e tieni premuto il centro del dispositivo dove le luci LED si accendono.
- Continua a tenere premuto per circa 15 secondi fino a quando non sentirai un suono che conferma l’inizio del processo di reset.
- Rilascia la pressione una volta che il suono è stato emesso.
5. Reset di Google Home
- Assicurati che il dispositivo sia collegato alla corrente.
- Trova il pulsante di reset sul fondo del dispositivo.
- Premi e tieni premuto il pulsante di reset per circa 15 secondi.
- Ascolterai l’Assistente Google informarti che il dispositivo sta per essere resettato.
- Continua a tenere premuto fino a quando il processo di reset non è completato.
6. Reset di Google Home Max
- Assicurati che il dispositivo sia collegato alla corrente.
- Trova il pulsante di reset vicino al cavo di alimentazione sul retro del dispositivo.
- Premi e tieni premuto il pulsante di reset per circa 12 secondi.
- Ascolterai l’Assistente Google informarti che il dispositivo sta per essere resettato.
- Continua a tenere premuto fino a quando il processo di reset non è completato.
7. Reset di Google Nest Hub e Nest Hub Max
- Assicurati che il dispositivo sia collegato alla corrente.
- Trova i due pulsanti sul retro del dispositivo: il pulsante di volume su e il pulsante di volume giù.
- Premi e tieni premuti entrambi i pulsanti di volume contemporaneamente per circa 10 secondi.
- Lo schermo del dispositivo inizierà il processo di reset e visualizzerà un messaggio di conferma.
8. Cosa fare dopo il reset
Dopo aver eseguito il reset del tuo dispositivo Google Home, dovrai configurarlo nuovamente come se fosse nuovo. Ecco i passaggi da seguire:
- Scarica l’app Google Home sul tuo smartphone o tablet se non l’hai già fatto.
- Apri l’app Google Home e accedi con il tuo account Google.
- Segui le istruzioni nell’app per configurare il tuo dispositivo Google Home. Questo includerà la connessione alla tua rete Wi-Fi e la configurazione delle tue preferenze personali.
- Se necessario, riconfigura i dispositivi smart home e le routine che avevi precedentemente impostato.
9. Risoluzione dei problemi comuni dopo il reset
Dopo aver resettato il tuo Google Home, potresti incontrare alcuni problemi comuni. Ecco come risolverli:
- Problemi di connessione Wi-Fi: Assicurati che la password del Wi-Fi sia corretta e che il router funzioni correttamente. Riavvia il router se necessario.
- Il dispositivo non risponde: Assicurati che il dispositivo sia collegato correttamente alla corrente e che l’app Google Home sia aggiornata all’ultima versione.
- Problemi con l’account Google: Verifica di aver effettuato l’accesso con l’account Google corretto e che non ci siano problemi di sincronizzazione.
10. Conclusioni
Resettare il tuo Google Home può sembrare un’operazione complessa, ma seguendo questi passaggi, dovresti essere in grado di farlo senza problemi. Ricorda che il reset cancellerà tutte le tue impostazioni personali, quindi utilizzalo solo quando necessario. Se continui a riscontrare problemi dopo il reset, contatta il supporto Google per ulteriore assistenza.
Spero che questa guida ti sia stata utile per resettare il tuo Google Home e configurarlo nuovamente. Con un dispositivo ripristinato e una nuova configurazione, potrai continuare a goderti tutte le funzionalità che Google Home ha da offrire.

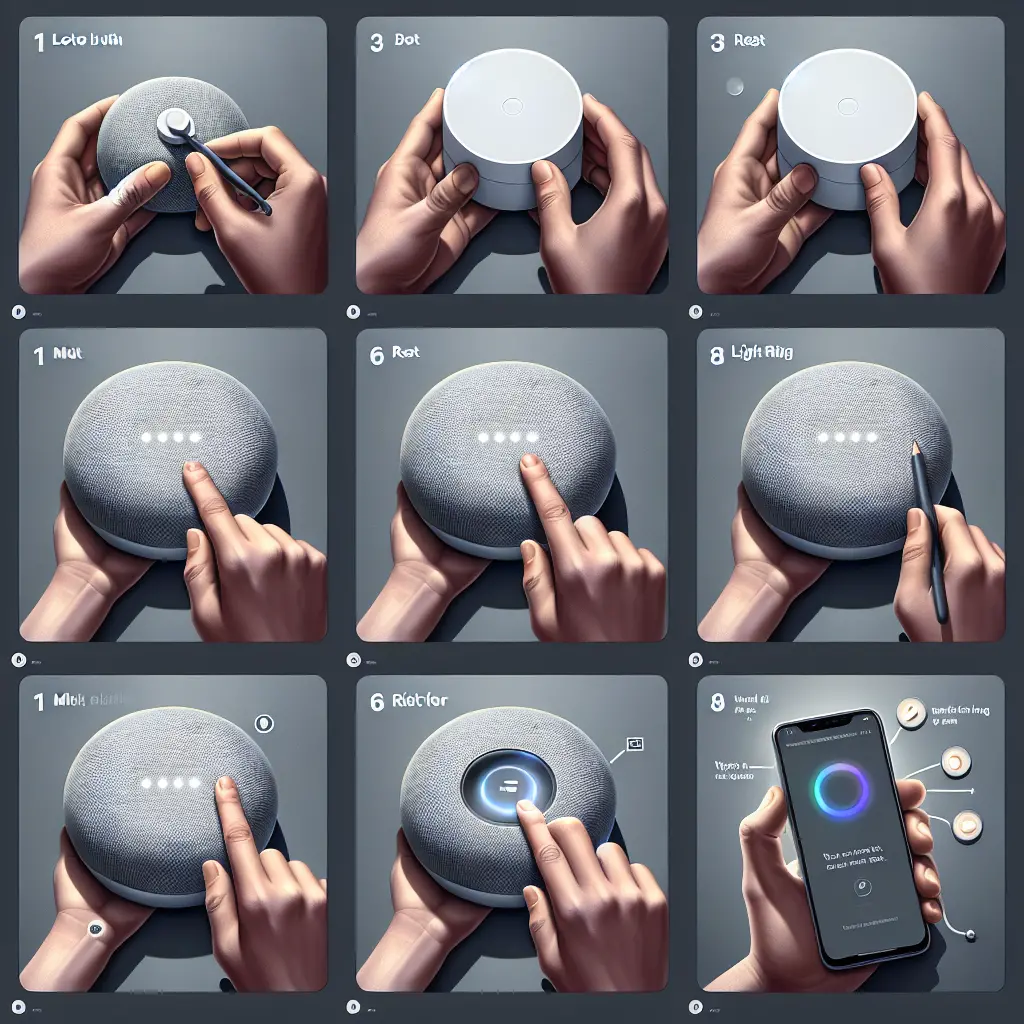
Condividi questo articolo se ti piace.