Come Mettere Non Disturbare su iPhone Guida Completa
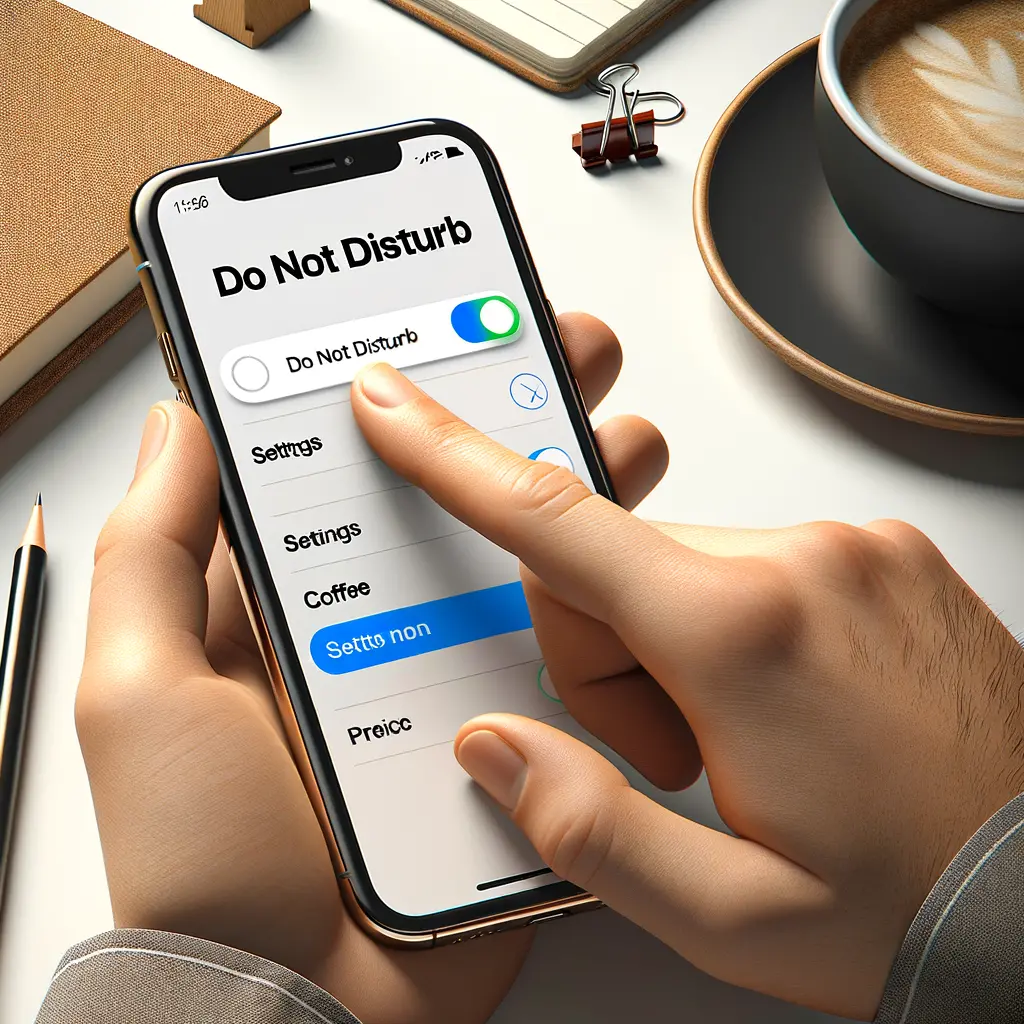
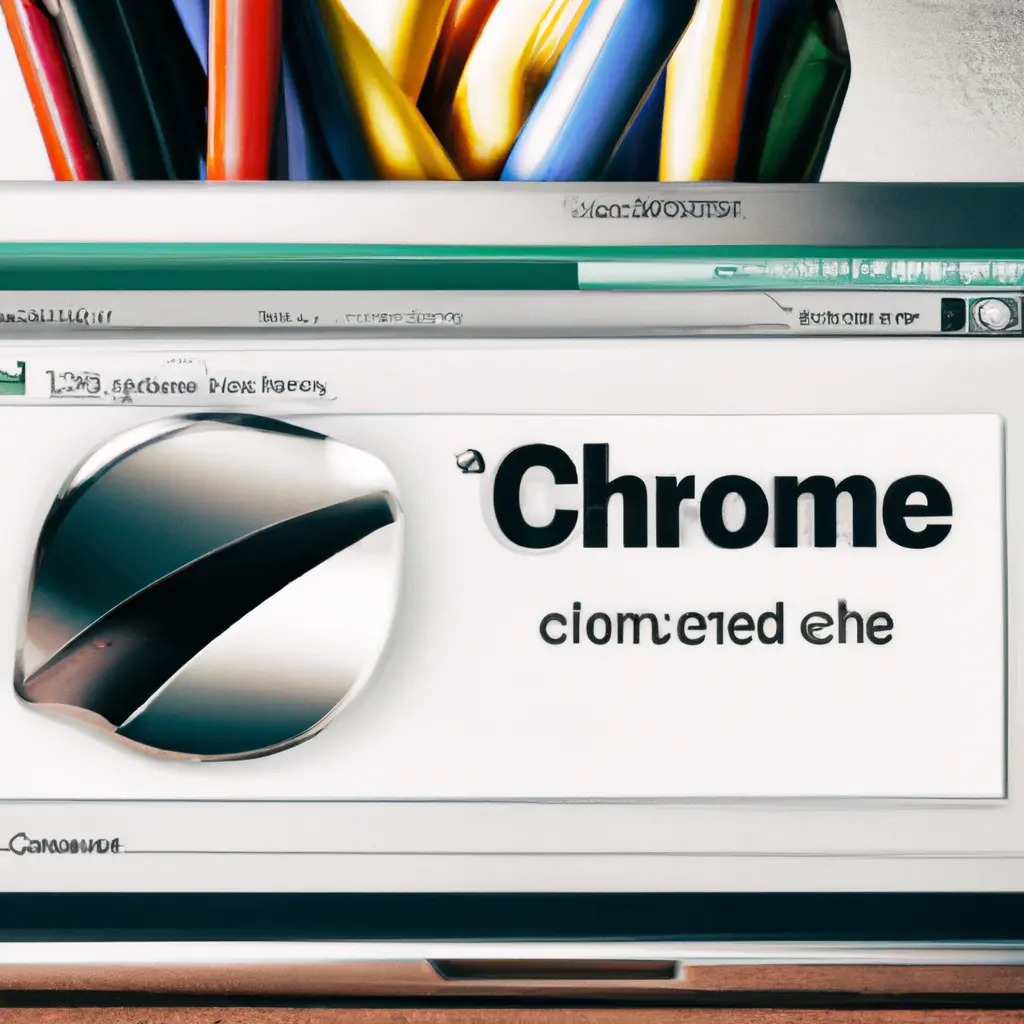
Google Chrome è uno dei browser web più popolari al mondo, noto per la sua velocità, sicurezza e facilità d’uso. Una delle funzionalità più utili di Chrome è la possibilità di impostare una pagina iniziale personalizzata, che si aprirà automaticamente ogni volta che avvii il browser. Tuttavia, potresti trovarti nella situazione in cui la tua pagina iniziale è stata modificata o non è più quella desiderata. In questo tutorial, ti guiderò passo dopo passo su come rimettere la pagina iniziale di Google Chrome.
Per iniziare, apri Google Chrome sul tuo computer. Nell’angolo in alto a destra della finestra del browser, troverai un’icona a forma di tre punti verticali. Fai clic su questa icona per aprire il menu a tendina. Scorri verso il basso e seleziona “Impostazioni” per accedere alle impostazioni di Chrome.
Una volta aperte le impostazioni di Chrome, scorri verso il basso fino a trovare la sezione “All’avvio”. Qui troverai diverse opzioni per impostare la pagina iniziale. La prima opzione è “Apri una pagina specifica o un insieme di pagine”. Fai clic su questo pulsante per visualizzare le opzioni aggiuntive.
Nella finestra di dialogo che si apre, troverai un campo di testo vuoto. Inserisci l’URL della pagina che desideri impostare come pagina iniziale di Chrome. Ad esempio, se desideri impostare Google come pagina iniziale, inserisci “https://www.google.com” nel campo di testo. Puoi anche aggiungere più pagine separate da virgole se desideri aprire più pagine all’avvio.
Una volta inserito l’URL della pagina desiderata, fai clic sul pulsante “Salva” per applicare le modifiche. Chrome salverà automaticamente la tua nuova pagina iniziale e la aprirà ogni volta che avvierai il browser.
Per verificare che la tua nuova pagina iniziale sia stata impostata correttamente, chiudi e riapri Google Chrome. Dovresti vedere la tua pagina iniziale appena impostata aprirsi automaticamente. Se la pagina non si apre come previsto, ripeti i passaggi precedenti per assicurarti di aver inserito correttamente l’URL della pagina desiderata.
Se desideri ripristinare la pagina iniziale predefinita di Google Chrome, puoi seguire questi passaggi. Torna alle impostazioni di Chrome come descritto nel passo 1 e scorri verso il basso fino alla sezione “All’avvio”. Qui, seleziona l’opzione “Apri la pagina Nuova scheda” per impostare la pagina iniziale predefinita di Chrome.
Fai clic sul pulsante “Salva” per applicare le modifiche e chiudi le impostazioni di Chrome. Riavvia il browser e dovresti vedere la pagina Nuova scheda come pagina iniziale predefinita di Chrome.
Impostare la pagina iniziale di Google Chrome è un processo semplice che può essere personalizzato in base alle tue preferenze. Seguendo i passaggi descritti in questo tutorial, puoi facilmente modificare la tua pagina iniziale o ripristinare quella predefinita. Ricorda che puoi sempre tornare alle impostazioni di Chrome per apportare ulteriori modifiche in qualsiasi momento. Spero che questo tutorial ti sia stato utile e ti auguro una navigazione piacevole con Google Chrome!
Scrivici se hai notato qualcosa che può essere migliorato
Condividi questo articolo se ti piace.