Guida Completa al OnePlus 8T Scopri Tutto sul Tuo Nuovo Smartphone
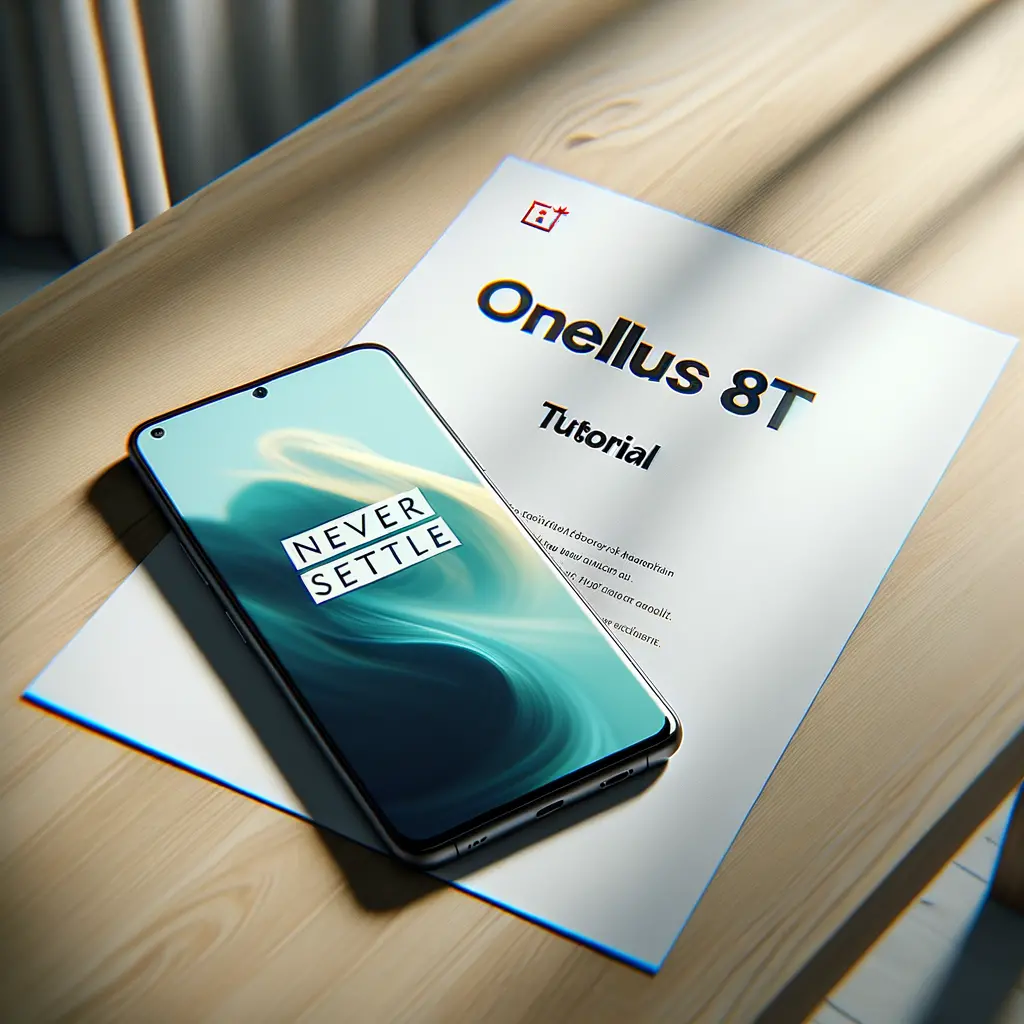

Se sei un utente di Android, potresti aver incontrato l’errore “Il programma è stato arrestato” almeno una volta nella tua esperienza con il sistema operativo. Questo errore può essere frustrante e può impedirti di utilizzare correttamente le app sul tuo dispositivo. Fortunatamente, esistono diverse soluzioni che puoi provare per risolvere questo problema. In questo tutorial, ti guiderò attraverso i passaggi necessari per risolvere l’errore “Il programma è stato arrestato” su Android.
Il primo passo che dovresti sempre provare quando incontri un errore su Android è riavviare il dispositivo. Questo semplice trucco può risolvere molti problemi, inclusi quelli relativi all’arresto improvviso delle app. Per riavviare il tuo dispositivo Android, segui questi passaggi:
Una volta che il dispositivo si è riavviato, prova ad aprire l’app che stava causando l’errore “Il programma è stato arrestato” e verifica se il problema è stato risolto.
La cache delle app è una memoria temporanea che viene utilizzata per archiviare dati e risorse per un’app specifica. A volte, la cache può diventare corrotta o danneggiata, causando problemi come l’errore “Il programma è stato arrestato”. Per risolvere questo problema, puoi provare a cancellare la cache dell’app problematica. Ecco come puoi farlo:
Dopo aver cancellato la cache dell’app, riavvia il dispositivo e prova ad aprire nuovamente l’app per verificare se il problema è stato risolto.
Se l’app che sta causando l’errore “Il programma è stato arrestato” è disponibile in una versione più recente, potrebbe essere necessario aggiornarla per risolvere il problema. Gli sviluppatori di app rilasciano regolarmente aggiornamenti per correggere bug e migliorare le prestazioni delle loro app. Ecco come puoi aggiornare un’app su Android:
Dopo aver aggiornato l’app, riavvia il dispositivo e verifica se il problema è stato risolto.
Se tutte le soluzioni precedenti non hanno risolto il problema, potrebbe essere necessario disinstallare completamente l’app problematica e quindi reinstallarla. Questo processo eliminerà tutti i dati e le impostazioni dell’app, quindi assicurati di eseguire un backup dei dati importanti prima di procedere. Ecco come puoi disinstallare e reinstallare un’app su Android:
Dopo aver reinstallato l’app, riavvia il dispositivo e verifica se il problema è stato risolto.
Se tutte le soluzioni precedenti non hanno risolto il problema e l’errore “Il programma è stato arrestato” continua a verificarsi con diverse app, potrebbe essere necessario ripristinare il tuo dispositivo Android alle impostazioni di fabbrica. Questo processo cancellerà tutti i dati e le impostazioni del tuo dispositivo, quindi assicurati di eseguire un backup completo prima di procedere. Ecco come puoi ripristinare il tuo dispositivo Android alle impostazioni di fabbrica:
Dopo il ripristino, il tuo dispositivo Android sarà tornato alle impostazioni di fabbrica e dovrai configurarlo nuovamente come se fosse nuovo. Verifica se l’errore “Il programma è stato arrestato” si verifica ancora dopo il ripristino.
L’errore “Il programma è stato arrestato” su Android può essere fastidioso, ma speriamo che questo tutorial ti abbia aiutato a risolvere il problema. Ricorda sempre di riavviare il dispositivo come primo passo e di provare a cancellare la cache dell’app, aggiornare l’app o disinstallarla e reinstallarla se il problema persiste. Se tutto il resto fallisce, potrebbe essere necessario ripristinare il dispositivo alle impostazioni di fabbrica. Speriamo che tu possa tornare a utilizzare le tue app preferite senza problemi!
Scrivici se hai notato qualcosa che può essere migliorato
Condividi questo articolo se ti piace.