Come riattivare la galleria

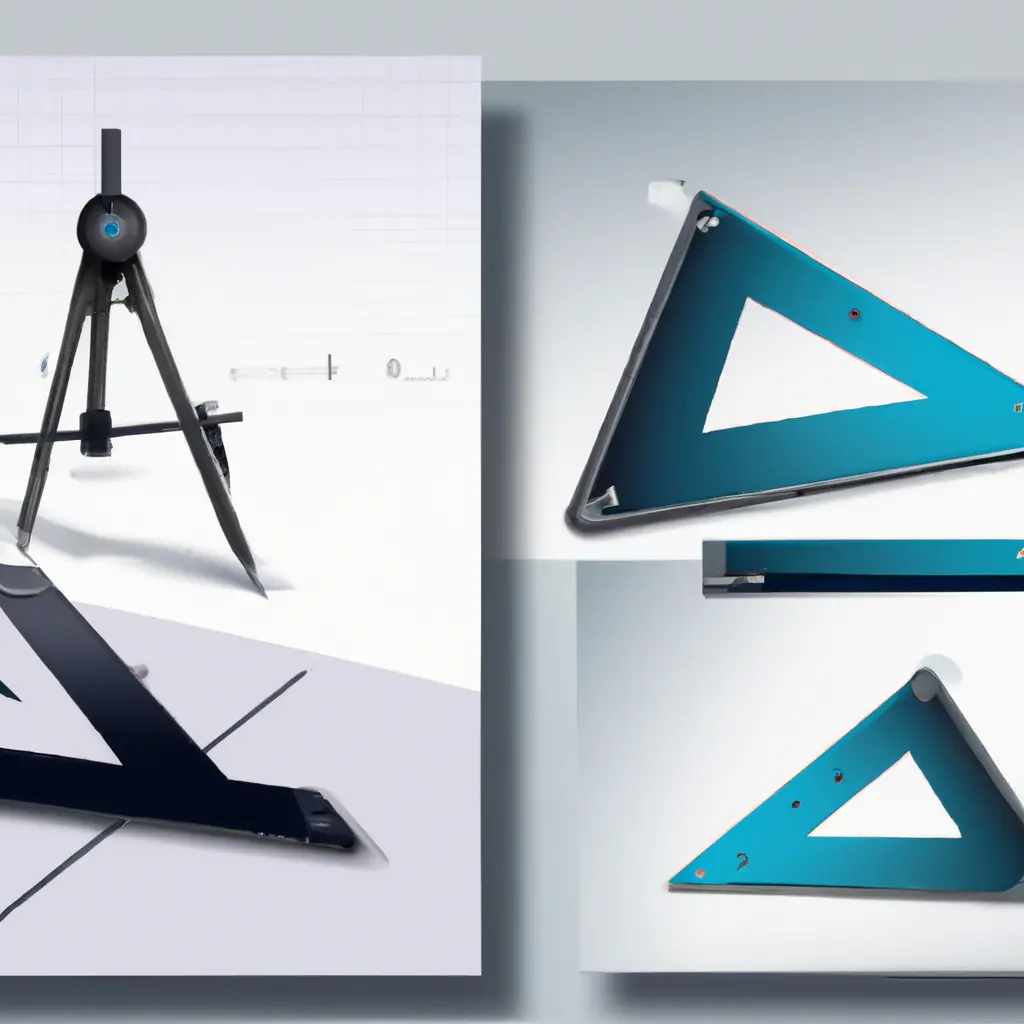
Hai mai desiderato ritagliare una foto per rimuovere parti indesiderate o concentrarti su un particolare soggetto? Sei nel posto giusto! In questo tutorial, ti mostrerò come ritagliare foto utilizzando il software di editing di base di Windows, Paint.
Paint è un programma di editing di immagini preinstallato su tutti i computer Windows. Sebbene sia un software molto semplice, offre comunque alcune funzionalità di base per modificare le tue foto, tra cui il ritaglio.
Per iniziare, apri Paint sul tuo computer. Puoi farlo cercando “Paint” nella barra di ricerca di Windows e facendo clic sull’icona corrispondente.
Una volta aperto Paint, fai clic su “File” nella barra dei menu e seleziona “Apri”. Naviga nella cartella in cui è salvata l’immagine che desideri ritagliare e fai doppio clic su di essa per aprirla in Paint.
Ora che hai aperto l’immagine in Paint, è il momento di selezionare lo strumento di ritaglio. Nella barra degli strumenti superiore, troverai un’icona con una freccia rivolta verso il basso accanto a “Ritaglia”. Fai clic su questa icona e seleziona “Ritaglia”.
Una volta selezionato lo strumento di ritaglio, vedrai un rettangolo tratteggiato che puoi trascinare sulla tua immagine. Posiziona il rettangolo intorno alla parte dell’immagine che desideri mantenere dopo il ritaglio. Puoi regolare le dimensioni del rettangolo trascinando i bordi o le angoli.
Dopo aver posizionato il rettangolo di ritaglio, fai clic su uno dei bordi del rettangolo e trascinalo verso l’interno per confermare il ritaglio. Noterai che tutto ciò che si trova al di fuori del rettangolo di ritaglio scompare, lasciando solo la parte che hai selezionato.
Ora che hai ritagliato l’immagine, è il momento di salvarla. Fai clic su “File” nella barra dei menu e seleziona “Salva con nome”. Scegli una posizione sul tuo computer in cui salvare l’immagine ritagliata, assegna un nome al file e seleziona il formato di file desiderato (ad esempio, JPEG o PNG). Infine, fai clic su “Salva” per completare il processo di salvataggio.
Congratulazioni! Hai appena imparato come ritagliare una foto utilizzando Paint. Ora puoi ammirare il tuo lavoro e condividere l’immagine ritagliata con gli altri.
Ritagliare foto è un’operazione molto comune nell’editing di immagini e Paint offre uno strumento semplice e intuitivo per farlo. Spero che questo tutorial ti sia stato utile nel comprendere come ritagliare foto utilizzando Paint. Ora puoi sperimentare con le tue immagini e migliorare le tue abilità di editing fotografico. Buon lavoro!
Scrivici se hai notato qualcosa che può essere migliorato
Condividi questo articolo se ti piace.