Come Vedere i Reel Salvati su Facebook
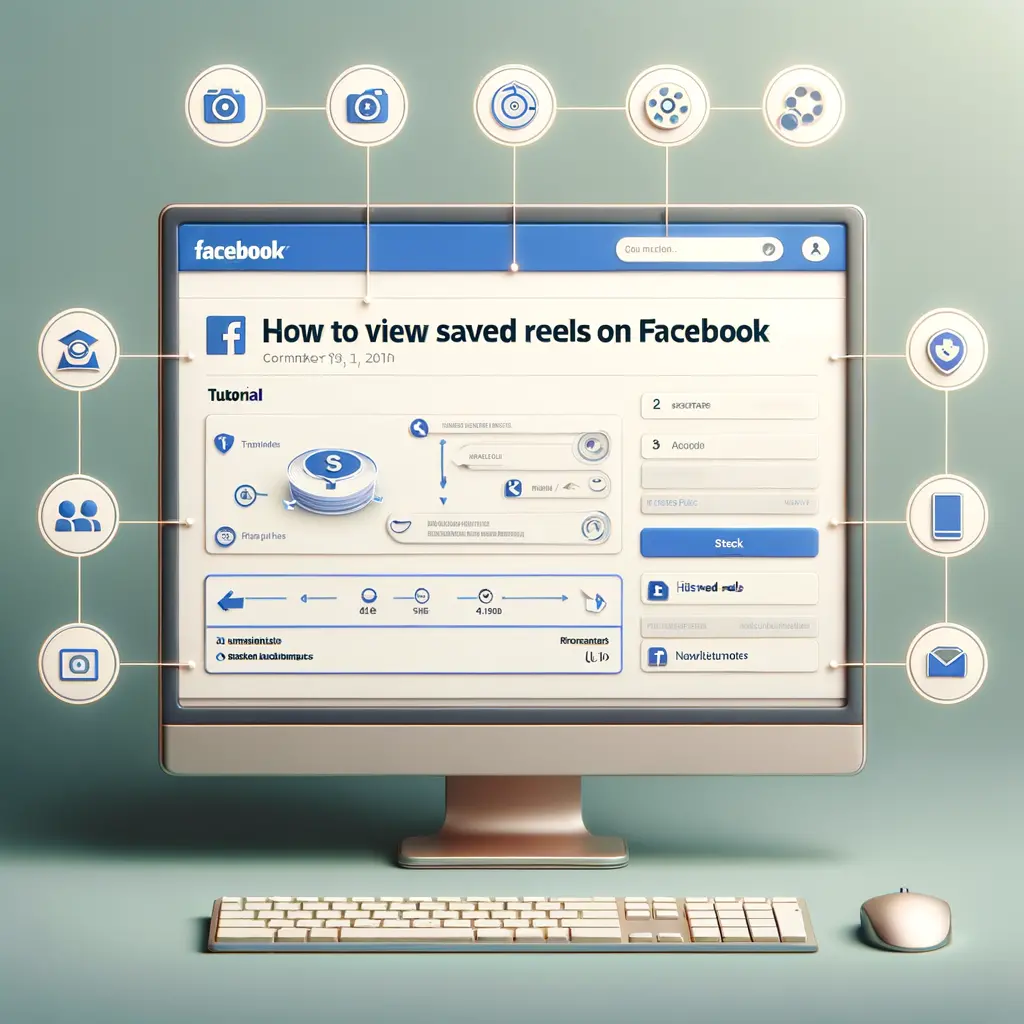

In questo tutorial impareremo come ruotare un video utilizzando il lettore multimediale di Windows, Media Player. Media Player è un’applicazione predefinita su molti sistemi operativi Windows ed è facile da usare per la riproduzione di file multimediali. Tuttavia, non offre una funzione di rotazione incorporata per i video. Fortunatamente, esistono soluzioni alternative per ruotare i video utilizzando Media Player. Segui i passaggi di seguito per imparare come farlo.
Prima di iniziare, dovrai scaricare e installare VLC Media Player sul tuo computer. VLC è un lettore multimediale gratuito e open source che offre molte funzionalità avanzate, tra cui la possibilità di ruotare i video. Puoi scaricare VLC dal sito ufficiale all’indirizzo www.videolan.org. Assicurati di scaricare la versione corretta per il tuo sistema operativo.
Una volta installato VLC Media Player, apri l’applicazione e fai clic su “Media” nella barra dei menu in alto. Seleziona “Apri file” dal menu a discesa e cerca il video che desideri ruotare sul tuo computer. Seleziona il file e fai clic su “Apri” per caricarlo in VLC Media Player.
Una volta che il video è stato caricato in VLC Media Player, fai clic con il pulsante destro del mouse sulla finestra del video e seleziona “Effetti e filtri” dal menu contestuale. Nella finestra di dialogo che appare, fai clic sulla scheda “Effetti video” e seleziona la scheda “Geometria”.
Nella scheda “Geometria”, troverai diverse opzioni per ruotare il video. Puoi ruotare il video di 90 gradi in senso orario o antiorario selezionando l’opzione corrispondente. Puoi anche ruotare il video di 180 gradi o specchiare l’immagine. Sperimenta con le diverse opzioni fino a ottenere l’effetto desiderato.
Una volta che hai ruotato il video come desiderato, fai clic su “Chiudi” per chiudere la finestra di dialogo “Effetti e filtri”. Ora puoi riprodurre il video ruotato in VLC Media Player per verificarne l’aspetto. Se sei soddisfatto del risultato, puoi salvare il video ruotato sul tuo computer.
Per salvare il video ruotato, fai clic su “Media” nella barra dei menu in alto e seleziona “Converti/salva” dal menu a discesa. Nella finestra di dialogo che appare, fai clic sul pulsante “Aggiungi” e seleziona il video ruotato dalla tua libreria. Fai clic su “Converti/salva” per aprire la finestra di dialogo “Converti”.
Nella finestra di dialogo “Converti”, seleziona il formato di output desiderato per il video ruotato. Puoi scegliere tra una varietà di formati, tra cui MP4, AVI, MKV, ecc. Seleziona la cartella di destinazione in cui desideri salvare il video ruotato e fai clic su “Inizia” per avviare il processo di conversione e salvataggio.
Una volta completato il processo di conversione e salvataggio, puoi aprire il video ruotato con Media Player per riprodurlo. Fai clic con il pulsante destro del mouse sul file video e seleziona “Apri con” dal menu contestuale. Seleziona Media Player dalla lista delle applicazioni disponibili per aprire il video ruotato.
Ora puoi riprodurre il video ruotato con Media Player e verificare che sia stato ruotato correttamente. Se hai seguito correttamente i passaggi di questo tutorial, il video dovrebbe essere ruotato come desiderato.
Ruotare un video con Media Player può sembrare un compito complicato, ma utilizzando VLC Media Player come soluzione alternativa, è possibile ottenere facilmente il risultato desiderato. Seguendo i passaggi di questo tutorial, hai imparato come ruotare un video utilizzando VLC Media Player. Ora puoi applicare questa conoscenza per ruotare i tuoi video e goderti una migliore esperienza di visualizzazione.
Scrivici se hai notato qualcosa che può essere migliorato
Condividi questo articolo se ti piace.