Come Sbloccarsi a Vicenda su Instagram Una Guida Passo-Passo
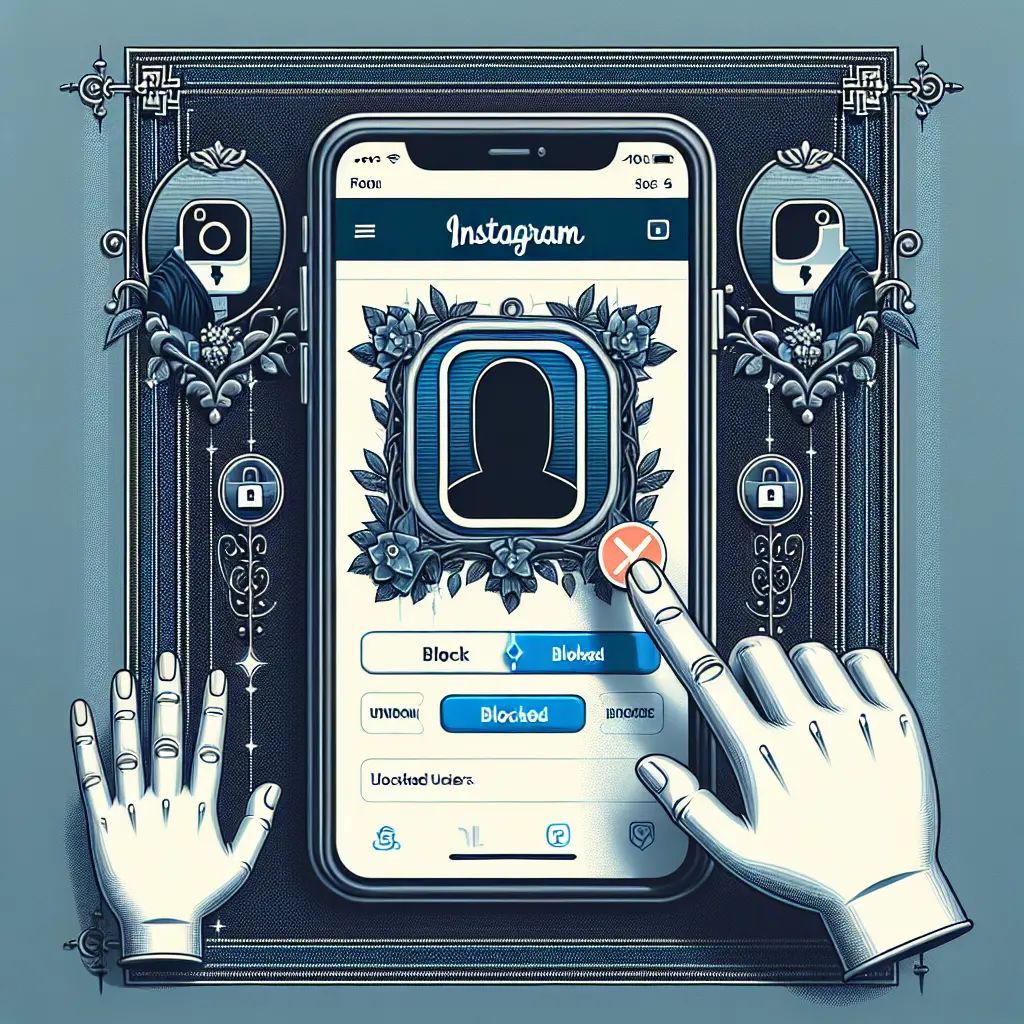

Adobe Flash Player è un plugin che consente di visualizzare contenuti multimediali, come video e giochi, su diversi siti web. Tuttavia, a partire dalla versione 76 di Google Chrome, Flash Player è stato disabilitato per impostazione predefinita. In questo tutorial, ti guiderò passo dopo passo su come sbloccare Adobe Flash Player su Chrome.
Prima di iniziare, assicurati di avere l’ultima versione di Google Chrome installata sul tuo computer. Per verificare la versione di Chrome, segui questi passaggi:
Verrà aperta una nuova scheda con le informazioni sulla versione di Chrome. Assicurati di avere la versione più recente installata. Se non hai l’ultima versione, aggiorna Chrome prima di procedere.
Una volta verificata la versione di Chrome, puoi abilitare Flash Player nelle impostazioni del browser. Segui questi passaggi:
Con questa impostazione, Chrome ti chiederà di abilitare Flash Player ogni volta che incontri contenuti Flash su un sito web.
Ora che hai abilitato Flash Player nelle impostazioni di Chrome, puoi aggiungere siti web attendibili per consentire loro di utilizzare Flash Player senza richiedere il tuo permesso ogni volta. Segui questi passaggi:
Ora il sito web selezionato sarà considerato attendibile e potrà utilizzare Flash Player senza richiedere il tuo permesso.
Per garantire la massima sicurezza e funzionalità, è importante mantenere Adobe Flash Player aggiornato all’ultima versione disponibile. Ecco come aggiornare Flash Player:
Dopo l’installazione, riavvia Google Chrome per assicurarti che le modifiche abbiano effetto.
Nonostante Flash Player sia ancora utilizzato su alcuni siti web, è importante utilizzarlo con cautela a causa delle sue vulnerabilità di sicurezza. Adobe ha annunciato che Flash Player verrà ufficialmente ritirato alla fine del 2020, quindi è consigliabile passare a soluzioni alternative, come HTML5, per la riproduzione di contenuti multimediali.
Se hai ancora bisogno di utilizzare Flash Player su Chrome, assicurati di mantenere il plugin aggiornato e di utilizzarlo solo su siti web attendibili.
In questo tutorial, hai imparato come sbloccare Adobe Flash Player su Google Chrome. Ricorda che Flash Player è stato disabilitato per impostazione predefinita a partire dalla versione 76 di Chrome, ma puoi abilitarlo nelle impostazioni del browser. Tuttavia, è consigliabile utilizzare Flash Player con cautela a causa delle sue vulnerabilità di sicurezza e passare a soluzioni alternative, come HTML5, per la riproduzione di contenuti multimediali.
Scrivici se hai notato qualcosa che può essere migliorato
Condividi questo articolo se ti piace.