Come Mettere la Lingua Italiana su Roblox
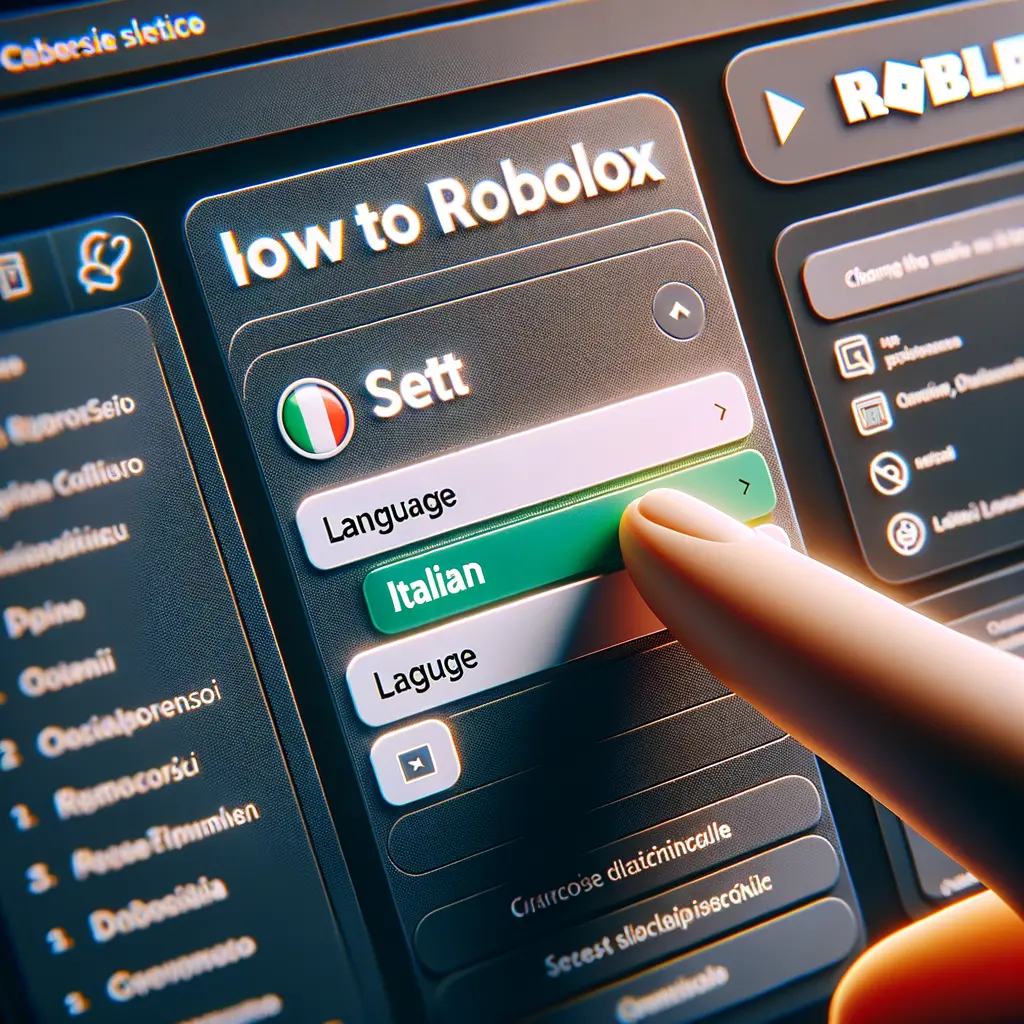
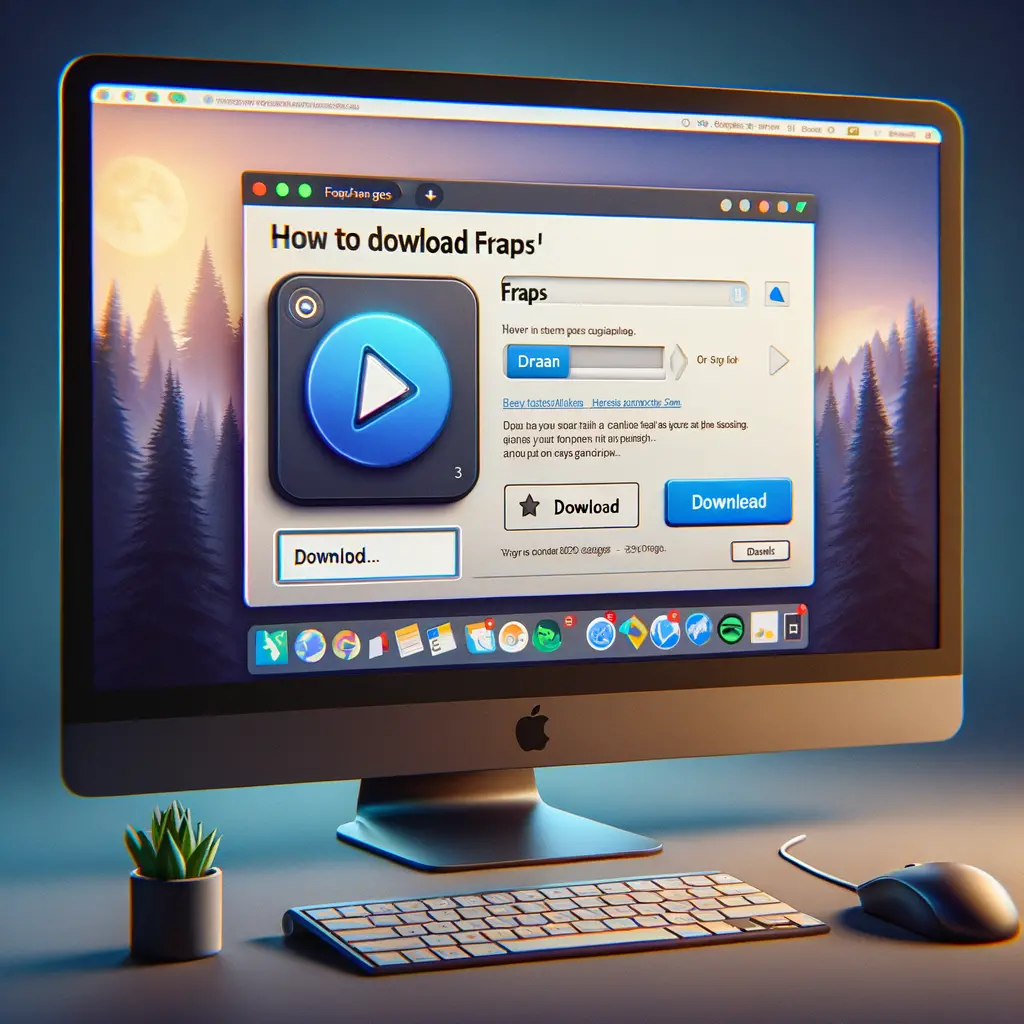
Fraps è uno dei software più popolari per la registrazione di video e la cattura di schermate su PC. Se sei un gamer o un creatore di contenuti, probabilmente hai sentito parlare di Fraps. Questo tutorial ti guiderà passo dopo passo su come scaricare, installare e utilizzare Fraps per le tue esigenze di registrazione e cattura.
Fraps è un software per Windows che permette di registrare video, catturare schermate e misurare le prestazioni del tuo PC durante l’esecuzione di giochi o altre applicazioni. È particolarmente apprezzato per la sua semplicità d’uso e la qualità delle registrazioni.
Prima di scaricare Fraps, assicurati che il tuo sistema soddisfi i seguenti requisiti:
Il primo passo per scaricare Fraps è visitare il sito ufficiale. Apri il tuo browser preferito e vai su www.fraps.com.
Una volta sul sito, cerca la sezione “Download”. Di solito, troverai un pulsante o un link ben visibile che ti porterà alla pagina di download.
Clicca sul pulsante “Download” per scaricare il file di installazione di Fraps. Il file sarà un eseguibile (.exe) che verrà salvato nella tua cartella di download predefinita.
Dopo aver scaricato il file di installazione, vai nella cartella in cui è stato salvato e fai doppio clic su di esso per avviare il processo di installazione.
Una volta avviato il file di installazione, segui le istruzioni sullo schermo. Di solito, dovrai accettare i termini e le condizioni e scegliere una cartella di destinazione per l’installazione.
Dopo aver seguito tutte le istruzioni, clicca su “Install” per completare il processo. Una volta terminato, potrai avviare Fraps dal menu Start o dal collegamento sul desktop.
Dopo aver installato Fraps, avvialo facendo doppio clic sull’icona sul desktop o cercandolo nel menu Start.
Quando apri Fraps per la prima volta, vedrai diverse schede: “General”, “FPS”, “Movies”, e “Screenshots”. Ecco una breve panoramica di ciascuna:
Vai alla scheda “Movies” e configura le seguenti impostazioni:
Vai alla scheda “Screenshots” e configura le seguenti impostazioni:
Prima di iniziare a registrare, avvia il gioco o l’applicazione che desideri registrare.
Premi la scorciatoia da tastiera che hai configurato per avviare la registrazione. Vedrai un indicatore del frame rate nell’angolo dello schermo, che diventerà rosso per indicare che la registrazione è in corso.
Quando hai finito di registrare, premi di nuovo la scorciatoia da tastiera per fermare la registrazione. Il video verrà salvato nella cartella che hai specificato nelle impostazioni.
Avvia il gioco o l’applicazione da cui desideri catturare una schermata.
Premi la scorciatoia da tastiera che hai configurato per catturare la schermata. La schermata verrà salvata nella cartella che hai specificato nelle impostazioni.
Fraps è uno strumento potente e versatile per la registrazione di video e la cattura di schermate. Seguendo questa guida, dovresti essere in grado di scaricare, installare e configurare Fraps senza problemi. Ora sei pronto per iniziare a registrare i tuoi giochi e catturare schermate di alta qualità. Buona registrazione!
Se hai trovato utile questo tutorial, non dimenticare di condividerlo con i tuoi amici e colleghi. Buona fortuna e buon divertimento con Fraps!
Scrivici se hai notato qualcosa che può essere migliorato
Condividi questo articolo se ti piace.