Come si usa WhatsApp: Guida Completa
WhatsApp è una delle applicazioni di messaggistica più popolari al mondo, utilizzata da milioni di persone per comunicare con amici, familiari e colleghi. In questa guida completa, esploreremo come utilizzare WhatsApp, dalle basi fino alle funzionalità avanzate. Che tu sia un principiante o un utente esperto, troverai informazioni utili per migliorare la tua esperienza con questa app.
Indice
- Introduzione a WhatsApp
- Installazione di WhatsApp
- Configurazione iniziale
- Interfaccia utente
- Inviare e ricevere messaggi
- Chiamate vocali e videochiamate
- Gestione dei contatti
- Gruppi e broadcast
- Stato di WhatsApp
- Impostazioni e personalizzazione
- Sicurezza e privacy
- WhatsApp Web e Desktop
- Trucchi e suggerimenti
- Risoluzione dei problemi comuni
- Conclusione
Introduzione a WhatsApp
WhatsApp è un’applicazione di messaggistica istantanea che consente di inviare messaggi di testo, effettuare chiamate vocali e videochiamate, condividere immagini, video, documenti e molto altro. Fondata nel 2009, WhatsApp è stata acquisita da Facebook nel 2014 e da allora ha continuato a crescere in popolarità.
Installazione di WhatsApp
Requisiti di sistema
Prima di installare WhatsApp, assicurati che il tuo dispositivo soddisfi i seguenti requisiti:
- Android: Versione 4.0.3 o successiva
- iOS: Versione 9.0 o successiva
- Windows Phone: Versione 8.1 o successiva
Download e installazione
-
Android:
- Apri il Google Play Store.
- Cerca “WhatsApp”.
- Tocca “Installa”.
-
iOS:
- Apri l’App Store.
- Cerca “WhatsApp”.
- Tocca “Ottieni” e poi “Installa”.
-
Windows Phone:
- Apri il Microsoft Store.
- Cerca “WhatsApp”.
- Tocca “Installa”.
Configurazione iniziale
Verifica del numero di telefono
- Apri WhatsApp.
- Accetta i termini e le condizioni.
- Inserisci il tuo numero di telefono.
- Riceverai un SMS con un codice di verifica.
- Inserisci il codice di verifica nell’app.
Creazione del profilo
- Inserisci il tuo nome.
- Aggiungi una foto del profilo (opzionale).
Interfaccia utente
Schermata principale
La schermata principale di WhatsApp è divisa in tre sezioni principali:
- Chat: Qui troverai tutte le tue conversazioni.
- Stato: Qui puoi vedere gli aggiornamenti di stato dei tuoi contatti e pubblicare i tuoi.
- Chiamate: Qui puoi vedere le chiamate recenti e avviarne di nuove.
Barra di navigazione
Nella parte superiore della schermata principale, troverai la barra di navigazione con le seguenti icone:
- Fotocamera: Per scattare foto o registrare video da condividere direttamente.
- Chat: Per accedere alle tue conversazioni.
- Stato: Per visualizzare e aggiornare il tuo stato.
- Chiamate: Per accedere alle chiamate vocali e video.
Inviare e ricevere messaggi
Inviare un messaggio di testo
- Apri una chat esistente o avvia una nuova chat.
- Digita il tuo messaggio nella casella di testo.
- Tocca l’icona dell’aeroplano di carta per inviare il messaggio.
- Apri una chat.
- Tocca l’icona della graffetta.
- Seleziona il tipo di file che desideri inviare (foto, video, documento, contatto, posizione).
- Seleziona il file e tocca “Invia”.
Ricevere messaggi
Quando ricevi un messaggio, vedrai una notifica sul tuo dispositivo. Apri WhatsApp e tocca la chat per leggere il messaggio.
Chiamate vocali e videochiamate
Effettuare una chiamata vocale
- Apri una chat con il contatto che desideri chiamare.
- Tocca l’icona del telefono in alto a destra.
Effettuare una videochiamata
- Apri una chat con il contatto che desideri videochiamare.
- Tocca l’icona della videocamera in alto a destra.
Ricevere chiamate
Quando ricevi una chiamata, vedrai una notifica sullo schermo. Tocca “Rispondi” per accettare la chiamata o “Rifiuta” per ignorarla.
Gestione dei contatti
Aggiungere un nuovo contatto
- Apri WhatsApp.
- Tocca l’icona della chat in basso a destra.
- Tocca “Nuovo contatto”.
- Inserisci le informazioni del contatto e tocca “Salva”.
Modificare un contatto
- Apri WhatsApp.
- Tocca l’icona della chat in basso a destra.
- Trova e tocca il contatto che desideri modificare.
- Tocca il nome del contatto in alto.
- Tocca l’icona della matita per modificare le informazioni del contatto.
Eliminare un contatto
- Apri WhatsApp.
- Tocca l’icona della chat in basso a destra.
- Trova e tocca il contatto che desideri eliminare.
- Tocca il nome del contatto in alto.
- Tocca l’icona del menu (tre punti verticali) in alto a destra.
- Tocca “Elimina contatto”.
Gruppi e broadcast
Creare un gruppo
- Apri WhatsApp.
- Tocca l’icona della chat in basso a destra.
- Tocca “Nuovo gruppo”.
- Seleziona i contatti che desideri aggiungere al gruppo.
- Tocca la freccia verde.
- Inserisci un nome per il gruppo e aggiungi una foto (opzionale).
- Tocca il segno di spunta verde per creare il gruppo.
Inviare un messaggio broadcast
- Apri WhatsApp.
- Tocca l’icona del menu (tre punti verticali) in alto a destra.
- Tocca “Nuovo broadcast”.
- Seleziona i contatti a cui desideri inviare il messaggio.
- Tocca la freccia verde.
- Digita il tuo messaggio e tocca l’icona dell’aeroplano di carta per inviarlo.
Stato di WhatsApp
Pubblicare uno stato
- Apri WhatsApp.
- Tocca “Stato” nella barra di navigazione.
- Tocca “Il mio stato”.
- Scatta una foto, registra un video o seleziona un file dalla galleria.
- Aggiungi testo, emoji o disegni (opzionale).
- Tocca l’icona dell’aeroplano di carta per pubblicare lo stato.
Visualizzare gli stati dei contatti
- Apri WhatsApp.
- Tocca “Stato” nella barra di navigazione.
- Tocca lo stato del contatto che desideri visualizzare.
Impostazioni e personalizzazione
Modificare le impostazioni del profilo
- Apri WhatsApp.
- Tocca l’icona del menu (tre punti verticali) in alto a destra.
- Tocca “Impostazioni”.
- Tocca la tua foto del profilo.
- Modifica il tuo nome, la tua foto del profilo e il tuo stato.
Modificare le impostazioni di notifica
- Apri WhatsApp.
- Tocca l’icona del menu (tre punti verticali) in alto a destra.
- Tocca “Impostazioni”.
- Tocca “Notifiche”.
- Modifica le impostazioni di notifica per messaggi, gruppi e chiamate.
Modificare le impostazioni di privacy
- Apri WhatsApp.
- Tocca l’icona del menu (tre punti verticali) in alto a destra.
- Tocca “Impostazioni”.
- Tocca “Account”.
- Tocca “Privacy”.
- Modifica le impostazioni di privacy per ultimo accesso, foto del profilo, info, stato e conferme di lettura.
Sicurezza e privacy
Abilitare la verifica in due passaggi
- Apri WhatsApp.
- Tocca l’icona del menu (tre punti verticali) in alto a destra.
- Tocca “Impostazioni”.
- Tocca “Account”.
- Tocca “Verifica in due passaggi”.
- Tocca “Abilita”.
- Inserisci un PIN a sei cifre e confermalo.
- Inserisci un indirizzo email per il recupero (opzionale).
Bloccare un contatto
- Apri WhatsApp.
- Tocca l’icona del menu (tre punti verticali) in alto a destra.
- Tocca “Impostazioni”.
- Tocca “Account”.
- Tocca “Privacy”.
- Tocca “Contatti bloccati”.
- Tocca l’icona dell’aggiunta in alto a destra.
- Seleziona il contatto che desideri bloccare.
Segnalare un contatto
- Apri la chat con il contatto che desideri segnalare.
- Tocca il nome del contatto in alto.
- Scorri verso il basso e tocca “Segnala contatto”.
WhatsApp Web e Desktop
Utilizzare WhatsApp Web
- Apri il browser sul tuo computer e vai su web.whatsapp.com.
- Apri WhatsApp sul tuo telefono.
- Tocca l’icona del menu (tre punti verticali) in alto a destra.
- Tocca “WhatsApp Web”.
- Scansiona il codice QR sullo schermo del computer con il tuo telefono.
Utilizzare WhatsApp Desktop
- Scarica l’app WhatsApp Desktop dal sito ufficiale.
- Installa l’app sul tuo computer.
- Apri l’app WhatsApp Desktop.
- Apri WhatsApp sul tuo telefono.
- Tocca l’icona del menu (tre punti verticali) in alto a destra.
- Tocca “WhatsApp Web”.
- Scansiona il codice QR sullo schermo del computer con il tuo telefono.
Trucchi e suggerimenti
- Grassetto: Aggiungi un asterisco (*) prima e dopo il testo. Esempio:
*testo*
- Corsivo: Aggiungi un trattino basso (_) prima e dopo il testo. Esempio:
_testo_
- Barrato: Aggiungi una tilde (~) prima e dopo il testo. Esempio:
~testo~
- Monospaziato: Aggiungi tre backtick (
) prima e dopo il testo. Esempio: testo ```
Rispondere rapidamente ai messaggi
- Scorri verso destra sul messaggio a cui desideri rispondere.
- Digita la tua risposta e tocca l’icona dell’aeroplano di carta per inviarla.
Utilizzare le scorciatoie da tastiera su WhatsApp Web
- Ctrl + N: Nuova chat
- Ctrl + Shift + ]: Chat successiva
- Ctrl + Shift + [: Chat precedente
- Ctrl + E: Archivia chat
- Ctrl + Shift + M: Disattiva notifiche
- Ctrl + Backspace: Elimina chat
- Ctrl + Shift + U: Segna come non letto
- Ctrl + Shift + N: Nuovo gruppo
- Ctrl + P: Apri profilo
Risoluzione dei problemi comuni
Non riesco a ricevere messaggi
- Assicurati di avere una connessione internet attiva.
- Verifica che le notifiche di WhatsApp siano abilitate.
- Riavvia il tuo dispositivo.
- Aggiorna WhatsApp all’ultima versione disponibile.
Non riesco a inviare messaggi
- Assicurati di avere una connessione internet attiva.
- Verifica che il numero di telefono del contatto sia corretto.
- Riavvia il tuo dispositivo.
- Aggiorna WhatsApp all’ultima versione disponibile.
Non riesco a effettuare chiamate vocali o videochiamate
- Assicurati di avere una connessione internet stabile.
- Verifica che WhatsApp abbia accesso al microfono e alla fotocamera del tuo dispositivo.
- Riavvia il tuo dispositivo.
- Aggiorna WhatsApp all’ultima versione disponibile.
Conclusione
WhatsApp è un’applicazione potente e versatile che offre molte funzionalità per migliorare la comunicazione con amici, familiari e colleghi. Speriamo che questa guida ti abbia aiutato a comprendere meglio come utilizzare WhatsApp e a sfruttare al massimo tutte le sue potenzialità. Se hai domande o problemi, non esitare a consultare il Centro assistenza di WhatsApp per ulteriori informazioni e supporto.
Buona comunicazione con WhatsApp!
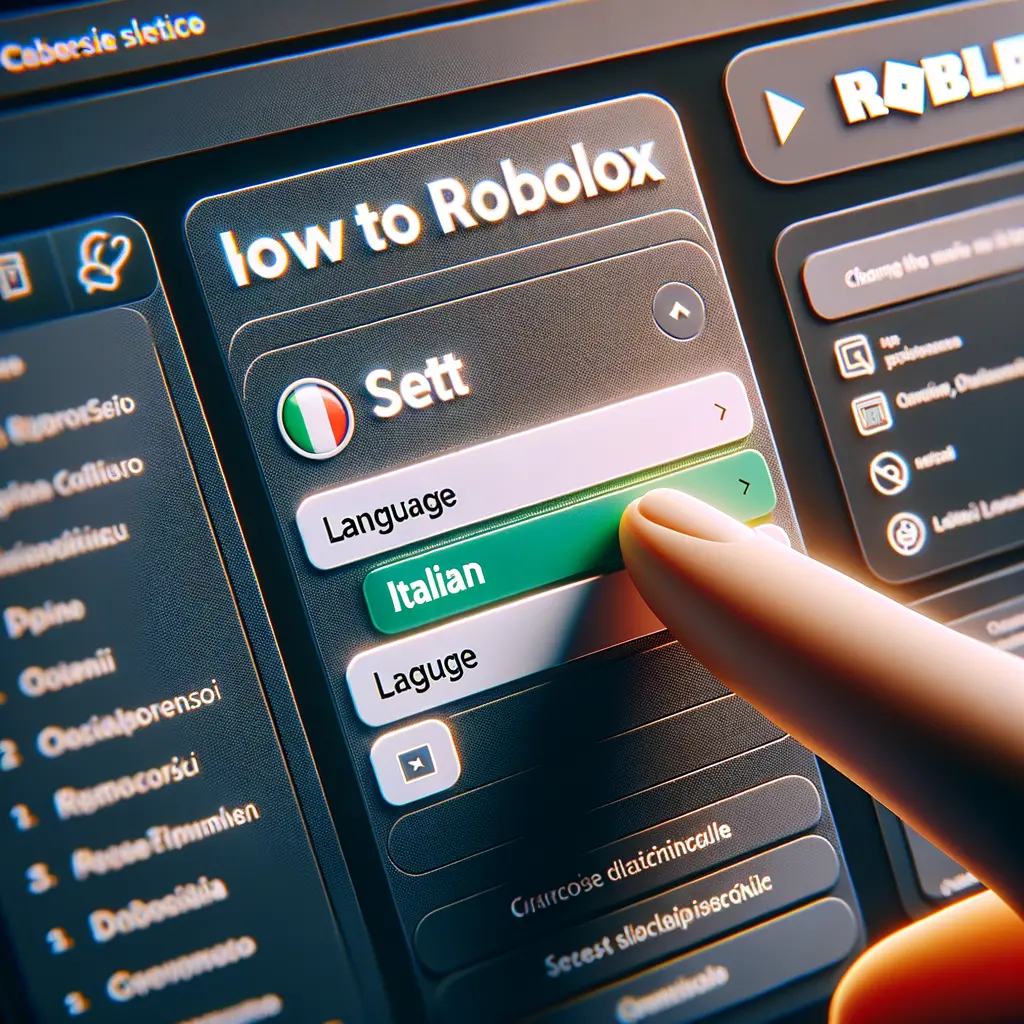

Condividi questo articolo se ti piace.