Come sincronizzare Google Calendar
Google Calendar è uno strumento molto utile per tenere traccia degli impegni e delle attività quotidiane. Tuttavia, può essere ancora più efficace se sincronizzato con altri dispositivi e applicazioni che utilizzi regolarmente. In questo tutorial, ti guiderò passo passo su come sincronizzare Google Calendar con diversi dispositivi e applicazioni.
Sincronizzazione con il tuo dispositivo mobile
La sincronizzazione di Google Calendar con il tuo dispositivo mobile ti permette di accedere ai tuoi eventi e alle tue attività ovunque tu sia. Ecco come sincronizzare Google Calendar con i dispositivi iOS e Android:
Dispositivi iOS
- Apri l’app Impostazioni sul tuo dispositivo iOS.
- Scorri verso il basso e tocca “Calendario”.
- Tocca “Account” e poi “Aggiungi account”.
- Seleziona “Google” dalla lista delle opzioni.
- Inserisci il tuo indirizzo email e la password associati al tuo account Google.
- Tocca “Accedi” e consenti all’app di accedere al tuo calendario.
- Attiva l’interruttore accanto a “Calendari” per sincronizzare i tuoi eventi e le tue attività con Google Calendar.
Dispositivi Android
- Apri l’app Impostazioni sul tuo dispositivo Android.
- Scorri verso il basso e tocca “Account”.
- Tocca “Aggiungi account” e seleziona “Google” dalla lista delle opzioni.
- Inserisci il tuo indirizzo email e la password associati al tuo account Google.
- Tocca “Accedi” e consenti all’app di accedere al tuo calendario.
- Attiva l’interruttore accanto a “Calendario” per sincronizzare i tuoi eventi e le tue attività con Google Calendar.
Sincronizzazione con Microsoft Outlook
Se utilizzi Microsoft Outlook come client di posta elettronica e calendario principale, puoi sincronizzare facilmente Google Calendar con Outlook. Ecco come farlo:
- Apri il tuo browser e accedi al tuo account Google.
- Fai clic sull’icona a forma di ingranaggio nell’angolo in alto a destra e seleziona “Impostazioni”.
- Nella barra laterale sinistra, fai clic su “Calendario” e poi su “Integrazione del calendario”.
- Scorri verso il basso fino a trovare la sezione “Integrazione con applicazioni e dispositivi”.
- Fai clic su “Configura il tuo client di posta elettronica” e segui le istruzioni per scaricare e installare il plugin di sincronizzazione di Google Calendar per Outlook.
- Dopo l’installazione, apri Outlook e fai clic su “File” nella barra dei menu.
- Seleziona “Opzioni” e poi “Calendario”.
- Fai clic su “Aggiungi account” e segui le istruzioni per aggiungere il tuo account Google Calendar a Outlook.
- Una volta completata la configurazione, i tuoi eventi e le tue attività di Google Calendar verranno sincronizzati con Outlook.
Sincronizzazione con altre applicazioni di calendario
Oltre a Microsoft Outlook, puoi sincronizzare Google Calendar con molte altre applicazioni di calendario popolari come Apple Calendar, Mozilla Thunderbird e molti altri. Ecco come sincronizzare Google Calendar con alcune di queste applicazioni:
Apple Calendar
- Apri il tuo browser e accedi al tuo account Google.
- Fai clic sull’icona a forma di ingranaggio nell’angolo in alto a destra e seleziona “Impostazioni”.
- Nella barra laterale sinistra, fai clic su “Calendario” e poi su “Integrazione del calendario”.
- Scorri verso il basso fino a trovare la sezione “Integrazione con applicazioni e dispositivi”.
- Fai clic su “Configura il tuo client di posta elettronica” e segui le istruzioni per scaricare e installare il plugin di sincronizzazione di Google Calendar per Apple Calendar.
- Dopo l’installazione, apri Apple Calendar e fai clic su “File” nella barra dei menu.
- Seleziona “Nuovo account” e segui le istruzioni per aggiungere il tuo account Google Calendar ad Apple Calendar.
- Una volta completata la configurazione, i tuoi eventi e le tue attività di Google Calendar verranno sincronizzati con Apple Calendar.
Mozilla Thunderbird
- Apri il tuo browser e accedi al tuo account Google.
- Fai clic sull’icona a forma di ingranaggio nell’angolo in alto a destra e seleziona “Impostazioni”.
- Nella barra laterale sinistra, fai clic su “Calendario” e poi su “Integrazione del calendario”.
- Scorri verso il basso fino a trovare la sezione “Integrazione con applicazioni e dispositivi”.
- Fai clic su “Configura il tuo client di posta elettronica” e segui le istruzioni per scaricare e installare il plugin di sincronizzazione di Google Calendar per Mozilla Thunderbird.
- Dopo l’installazione, apri Mozilla Thunderbird e fai clic su “File” nella barra dei menu.
- Seleziona “Nuovo” e poi “Calendario”.
- Seleziona “Su rete” e poi “Google Calendar”.
- Segui le istruzioni per aggiungere il tuo account Google Calendar a Mozilla Thunderbird.
- Una volta completata la configurazione, i tuoi eventi e le tue attività di Google Calendar verranno sincronizzati con Mozilla Thunderbird.
Conclusioni
Sincronizzare Google Calendar con i tuoi dispositivi e le tue applicazioni preferite può semplificare notevolmente la gestione dei tuoi impegni e delle tue attività quotidiane. In questo tutorial, hai imparato come sincronizzare Google Calendar con dispositivi iOS e Android, Microsoft Outlook e altre applicazioni di calendario come Apple Calendar e Mozilla Thunderbird. Ora puoi godere di un’esperienza di calendario più integrata e organizzata su tutti i tuoi dispositivi.
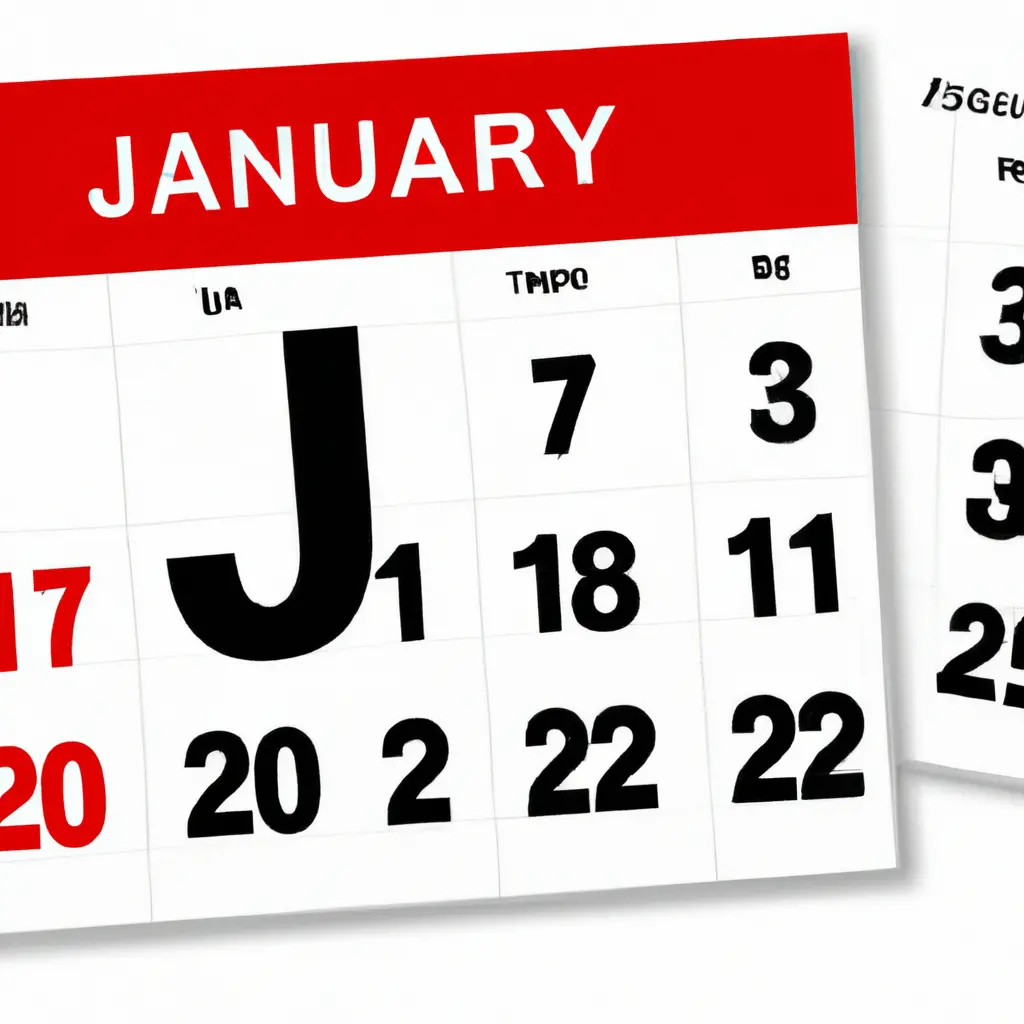
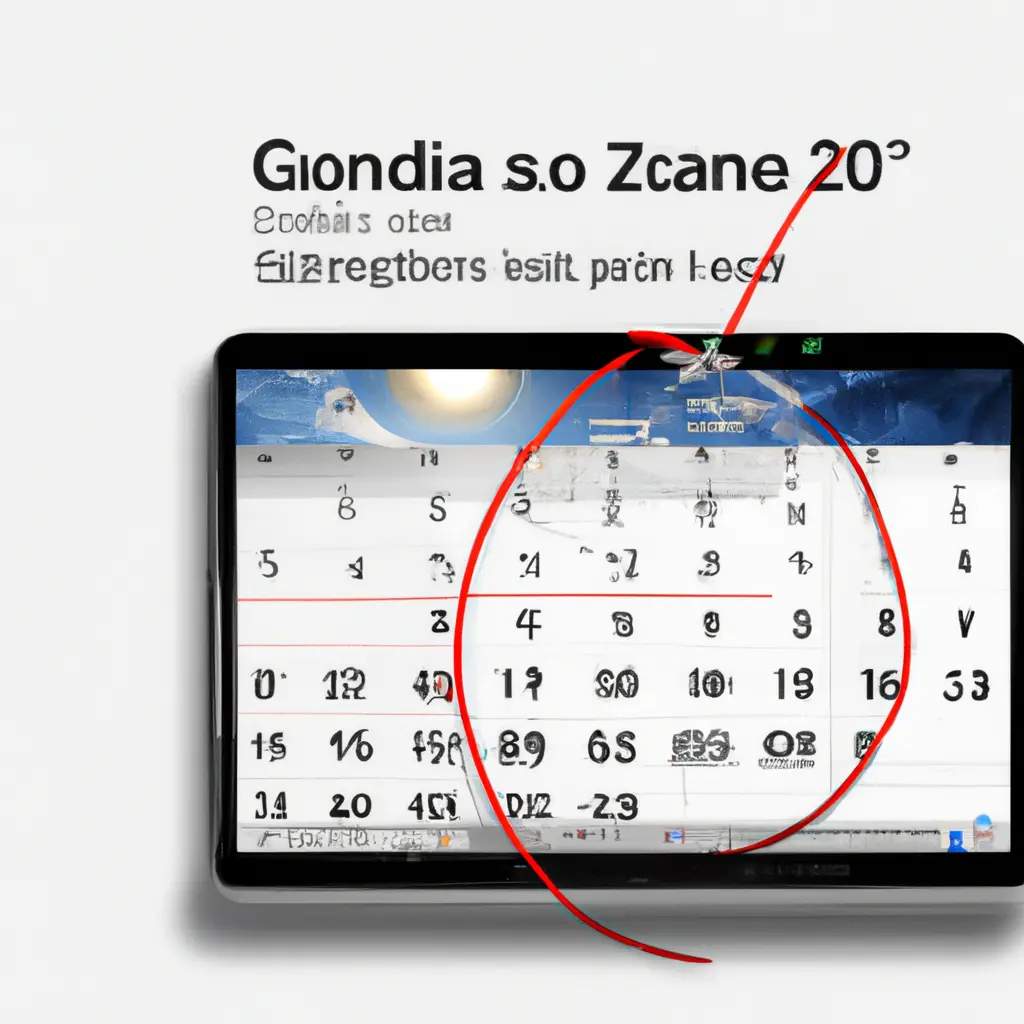
Condividi questo articolo se ti piace.