Come Caricare Musica su Huawei Guida Completa
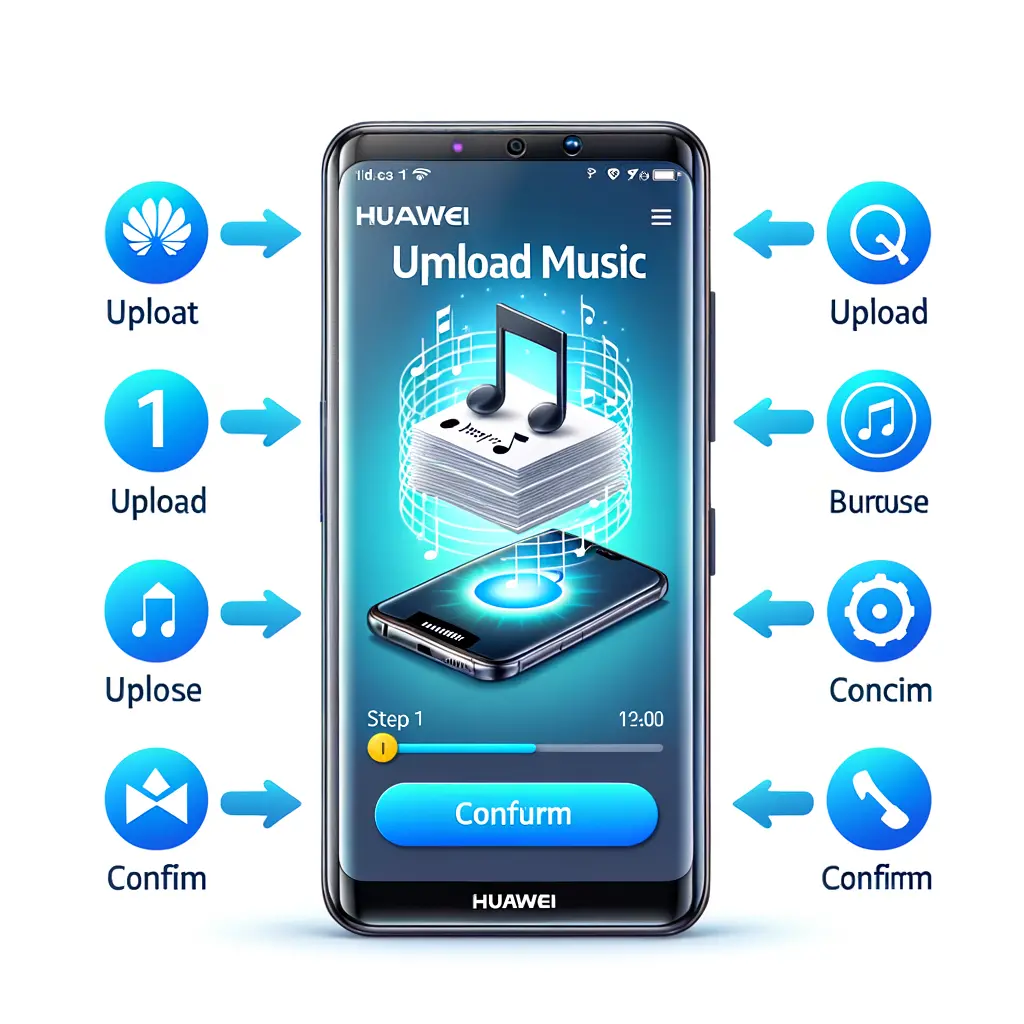

Se hai un computer con un disco rigido tradizionale (HDD) e desideri migliorare le prestazioni del tuo sistema, una delle opzioni migliori è quella di sostituire l’HDD con un disco a stato solido (SSD). Gli SSD sono noti per essere molto più veloci degli HDD tradizionali, il che significa che il tuo sistema operativo e le applicazioni si avvieranno più rapidamente e i tempi di caricamento saranno ridotti.
Tuttavia, spostare Windows da un HDD a un SSD può sembrare un compito complicato. In questo tutorial, ti guiderò passo dopo passo su come spostare Windows su un SSD utilizzando alcune utilità gratuite disponibili online.
Prima di iniziare, assicurati di avere i seguenti elementi:
Assicurati anche di avere un backup completo dei tuoi dati importanti. Anche se il processo di spostamento di Windows su un SSD è generalmente sicuro, è sempre meglio essere preparati per eventuali imprevisti.
Prima di iniziare a spostare Windows sul tuo SSD, devi preparare il disco. Ecco come farlo:
Ora che hai preparato l’SSD, è il momento di clonare l’HDD sul nuovo disco. Questo processo copierà tutti i dati, inclusi il sistema operativo e le applicazioni, dall’HDD all’SSD. Ecco come procedere:
Una volta completata la clonazione, avrai un’immagine esatta del tuo HDD sul tuo SSD.
Dopo aver clonato l’HDD sul tuo SSD, è importante verificare che tutto sia stato copiato correttamente. Ecco come farlo:
Se riscontri problemi durante questa fase, potrebbe essere necessario ripetere il processo di clonazione o eseguire un’installazione pulita di Windows sul tuo SSD.
Una volta verificato che tutto funzioni correttamente sul tuo SSD, puoi rimuovere l’HDD dal tuo computer e impostare l’SSD come disco di avvio predefinito. Ecco come procedere:
Ora il tuo sistema operativo si avvierà dal tuo SSD, garantendo prestazioni migliori rispetto all’HDD tradizionale.
Spostare Windows su un SSD può sembrare un compito complicato, ma seguendo i passaggi di questo tutorial, puoi farlo facilmente. Ricorda sempre di fare un backup completo dei tuoi dati importanti prima di iniziare e di utilizzare software affidabili per clonare il tuo disco.
Una volta completato il processo, noterai un miglioramento significativo delle prestazioni del tuo sistema operativo. Gli SSD sono una delle migliori opzioni per migliorare le prestazioni del tuo computer, quindi non esitare a fare questo upgrade se desideri un sistema più veloce e reattivo.
Scrivici se hai notato qualcosa che può essere migliorato
Condividi questo articolo se ti piace.