Come Vedere i Reel Salvati su Facebook
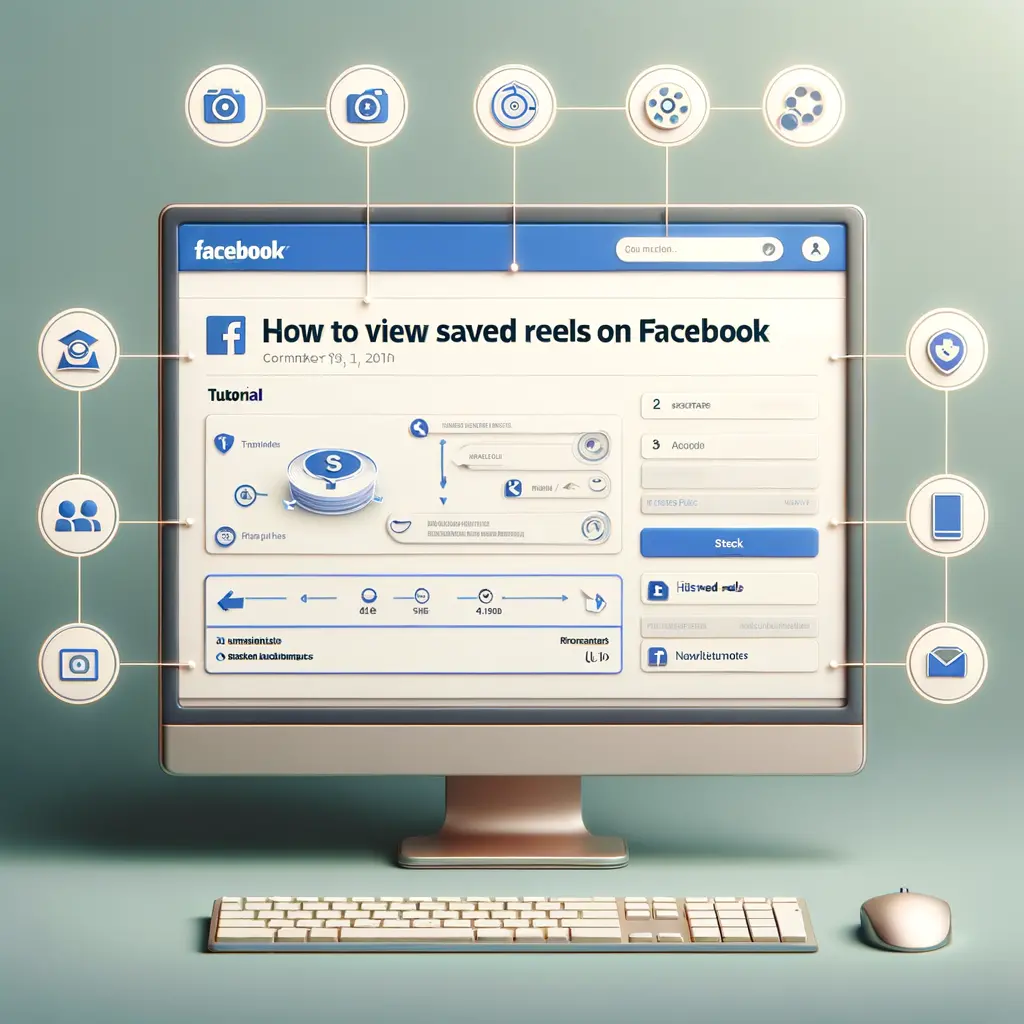

Hai mai registrato un video emozionante ma hai scoperto che è venuto tremolante e instabile? Non preoccuparti, stabilizzare un video è più facile di quanto pensi! In questo tutorial, imparerai come stabilizzare un video utilizzando uno strumento di editing video professionale chiamato Adobe Premiere Pro. Segui i passaggi di seguito per ottenere un video stabile e di alta qualità.
Prima di iniziare, assicurati di avere installato Adobe Premiere Pro sul tuo computer. Puoi scaricare una versione di prova gratuita dal sito ufficiale di Adobe se non hai già il software.
Apri Adobe Premiere Pro e crea un nuovo progetto. Una volta aperto il progetto, importa il video che desideri stabilizzare. Puoi farlo trascinando il file video nella libreria multimediale di Premiere Pro o utilizzando l’opzione “Importa” dal menu “File”.
Dopo aver importato il video, crea una nuova sequenza. Fare clic con il pulsante destro del mouse sulla libreria multimediale e selezionare “Nuova sequenza” dal menu a comparsa. Assicurati che le impostazioni della sequenza corrispondano alle impostazioni del tuo video. Se non sei sicuro delle impostazioni, puoi selezionare “Corrispondenza automatica” per far sì che Premiere Pro adatti automaticamente le impostazioni della sequenza al tuo video.
Trascina il video dalla libreria multimediale alla sequenza che hai appena creato. Il video verrà posizionato sulla timeline della sequenza.
Seleziona il video sulla timeline e vai alla scheda “Effetti” nella finestra di controllo degli effetti. Espandi la cartella “Video Effects”, quindi “Distort” e trova l’effetto chiamato “Warp Stabilizer”. Trascina l’effetto “Warp Stabilizer” sul video nella timeline.
Dopo aver applicato l’effetto di stabilizzazione al video, vai alla finestra di controllo degli effetti e trova le opzioni per l’effetto “Warp Stabilizer”. Qui puoi regolare le impostazioni per ottenere il risultato desiderato.
Le impostazioni più importanti sono:
Dopo aver configurato le impostazioni desiderate, fai clic sul pulsante “Analizza” nella finestra di controllo degli effetti per avviare il processo di analisi del video. Premiere Pro analizzerà il video e applicherà l’effetto di stabilizzazione in base alle impostazioni selezionate.
Dopo che Premiere Pro ha completato l’analisi e la stabilizzazione del video, riproduci il video nella timeline per controllare il risultato. Se non sei soddisfatto del risultato, puoi tornare alla finestra di controllo degli effetti e regolare le impostazioni per ottenere una stabilizzazione migliore.
Una volta che sei soddisfatto del video stabilizzato, è ora di esportarlo. Vai al menu “File” e seleziona “Esporta” seguito da “Media”. Nella finestra di esportazione, puoi selezionare il formato di output desiderato, la risoluzione, il bitrate e altre impostazioni. Assicurati di selezionare una qualità di output elevata per mantenere la qualità del video stabilizzato.
Infine, seleziona la posizione in cui desideri salvare il video stabilizzato e fai clic su “Esporta” per avviare il processo di esportazione. Una volta completato, avrai un video stabile e pronto per essere condiviso con il mondo!
Stabilizzare un video può sembrare un compito complicato, ma con l’aiuto di Adobe Premiere Pro, puoi ottenere risultati sorprendenti in pochi semplici passaggi. Segui questo tutorial passo dopo passo e sarai in grado di stabilizzare i tuoi video in modo professionale. Ricorda di sperimentare con le impostazioni per ottenere il miglior risultato possibile. Buon lavoro e buona stabilizzazione!
Scrivici se hai notato qualcosa che può essere migliorato
Condividi questo articolo se ti piace.