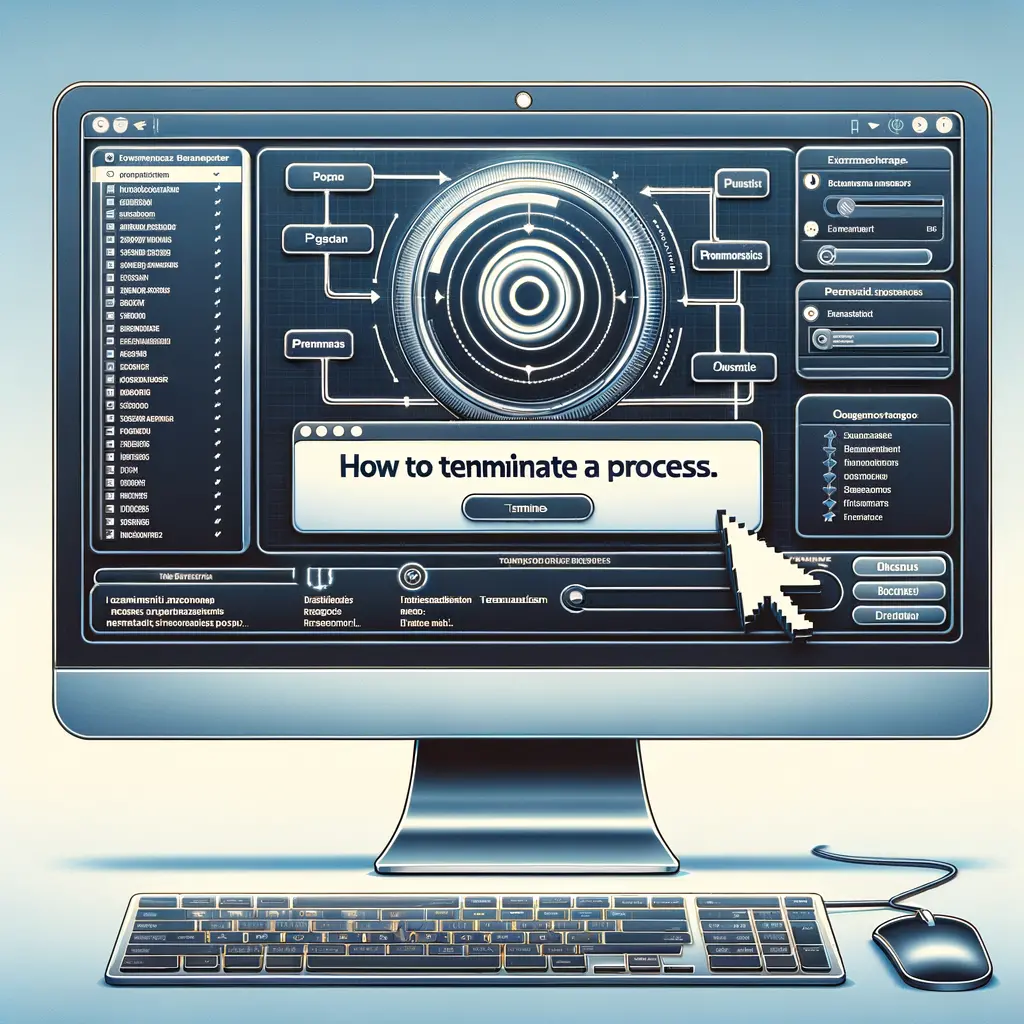
Come Terminare un Processo: Guida Completa
Introduzione
In questo tutorial, esploreremo in dettaglio come terminare un processo su diversi sistemi operativi. Che tu stia utilizzando Windows, macOS o Linux, questa guida ti fornirà tutte le informazioni necessarie per gestire i processi in esecuzione sul tuo computer. Terminate un processo può essere necessario per risolvere problemi di prestazioni, chiudere applicazioni bloccate o liberare risorse di sistema.
Indice
- Cos’è un Processo?
- Perché Terminare un Processo?
- Terminare un Processo su Windows
- Terminare un Processo su macOS
- Terminare un Processo su Linux
- Conclusione
Cos’è un Processo?
Un processo è un’istanza di un programma in esecuzione su un computer. Ogni processo ha un proprio spazio di memoria e risorse di sistema assegnate. I processi possono essere applicazioni visibili all’utente, come un browser web, o processi di sistema in background, come servizi e demoni.
Perché Terminare un Processo?
Ci sono diverse ragioni per cui potresti voler terminare un processo:
- Applicazioni Bloccate: A volte, un’applicazione può bloccarsi e smettere di rispondere. Terminare il processo può essere l’unico modo per chiudere l’applicazione.
- Prestazioni del Sistema: Alcuni processi possono consumare una quantità eccessiva di risorse di sistema, rallentando il computer. Terminare questi processi può migliorare le prestazioni.
- Sicurezza: In alcuni casi, potresti voler terminare un processo sospetto per motivi di sicurezza.
Terminare un Processo su Windows
Utilizzo del Task Manager
Il Task Manager è uno strumento integrato in Windows che consente di visualizzare e gestire i processi in esecuzione.
-
Aprire il Task Manager:
- Premi
Ctrl + Shift + EscoppureCtrl + Alt + Cance seleziona “Task Manager”. - In alternativa, fai clic con il tasto destro sulla barra delle applicazioni e seleziona “Task Manager”.
- Premi
-
Visualizzare i Processi:
- Nella scheda “Processi”, vedrai un elenco di tutti i processi in esecuzione. Puoi ordinare i processi per nome, utilizzo della CPU, memoria, disco e rete.
-
Terminare un Processo:
- Seleziona il processo che desideri terminare.
- Fai clic su “Termina attività” in basso a destra.
Utilizzo del Prompt dei Comandi
Il Prompt dei Comandi offre un modo rapido per terminare i processi utilizzando il comando taskkill.
-
Aprire il Prompt dei Comandi:
- Premi
Win + R, digitacmde premiInvio.
- Premi
-
Visualizzare i Processi:
- Digita
taskliste premiInvioper visualizzare un elenco di tutti i processi in esecuzione.
- Digita
-
Terminare un Processo:
- Digita
taskkill /IM nomeprocesso.exee premiInvio, sostituendonomeprocesso.execon il nome del processo che desideri terminare. - In alternativa, puoi utilizzare l’ID del processo (PID) con il comando
taskkill /PID pid.
- Digita
Utilizzo di PowerShell
PowerShell è un potente strumento di scripting che può essere utilizzato per gestire i processi.
-
Aprire PowerShell:
- Premi
Win + Xe seleziona “Windows PowerShell” o “Windows PowerShell (Admin)”.
- Premi
-
Visualizzare i Processi:
- Digita
Get-Processe premiInvioper visualizzare un elenco di tutti i processi in esecuzione.
- Digita
-
Terminare un Processo:
- Digita
Stop-Process -Name "nomeprocesso"e premiInvio, sostituendonomeprocessocon il nome del processo che desideri terminare. - In alternativa, puoi utilizzare l’ID del processo con il comando
Stop-Process -Id pid.
- Digita
Terminare un Processo su macOS
Utilizzo del Monitoraggio Attività
Il Monitoraggio Attività è uno strumento integrato in macOS che consente di visualizzare e gestire i processi in esecuzione.
-
Aprire il Monitoraggio Attività:
- Premi
Cmd + Spazio, digitaMonitoraggio Attivitàe premiInvio. - In alternativa, vai su
Applicazioni > Utility > Monitoraggio Attività.
- Premi
-
Visualizzare i Processi:
- Nella scheda “CPU”, vedrai un elenco di tutti i processi in esecuzione. Puoi ordinare i processi per nome, utilizzo della CPU, memoria, energia, disco e rete.
-
Terminare un Processo:
- Seleziona il processo che desideri terminare.
- Fai clic sull’icona “X” in alto a sinistra e conferma la chiusura del processo.
Utilizzo del Terminale
Il Terminale offre un modo rapido per terminare i processi utilizzando il comando kill.
-
Aprire il Terminale:
- Premi
Cmd + Spazio, digitaTerminalee premiInvio. - In alternativa, vai su
Applicazioni > Utility > Terminale.
- Premi
-
Visualizzare i Processi:
- Digita
ps -axe premiInvioper visualizzare un elenco di tutti i processi in esecuzione.
- Digita
-
Terminare un Processo:
- Digita
kill pide premiInvio, sostituendopidcon l’ID del processo che desideri terminare. - Per terminare forzatamente un processo, utilizza
kill -9 pid.
- Digita
Terminare un Processo su Linux
Utilizzo del Comando kill
Il comando kill è uno strumento di base per terminare i processi su Linux.
-
Visualizzare i Processi:
- Digita
ps -auxnel terminale e premiInvioper visualizzare un elenco di tutti i processi in esecuzione.
- Digita
-
Terminare un Processo:
- Digita
kill pide premiInvio, sostituendopidcon l’ID del processo che desideri terminare. - Per terminare forzatamente un processo, utilizza
kill -9 pid.
- Digita
Utilizzo del Comando pkill
Il comando pkill consente di terminare i processi in base al nome.
- Terminare un Processo:
- Digita
pkill nomeprocessoe premiInvio, sostituendonomeprocessocon il nome del processo che desideri terminare.
- Digita
Utilizzo del Comando top
Il comando top fornisce una visualizzazione in tempo reale dei processi in esecuzione.
-
Aprire
top:- Digita
topnel terminale e premiInvio.
- Digita
-
Terminare un Processo:
- Trova l’ID del processo che desideri terminare.
- Premi
k, digita l’ID del processo e premiInvio.
Conclusione
Terminare un processo può essere un’operazione necessaria per mantenere il tuo sistema operativo funzionante in modo efficiente. In questa guida, abbiamo esplorato diversi metodi per terminare i processi su Windows, macOS e Linux. Utilizzando gli strumenti e i comandi descritti, sarai in grado di gestire i processi in esecuzione sul tuo computer in modo efficace.
Ricorda sempre di fare attenzione quando termini i processi, poiché la chiusura di processi di sistema critici può causare instabilità o crash del sistema. Se non sei sicuro di quale processo terminare, è sempre una buona idea fare una ricerca o chiedere assistenza.
Speriamo che questa guida ti sia stata utile. Se hai domande o suggerimenti, non esitare a lasciare un commento qui sotto. Buona gestione dei processi!
Scrivici se hai notato qualcosa che può essere migliorato
Condividi questo articolo se ti piace.