Come Funziona Time Machine Una Guida Completa

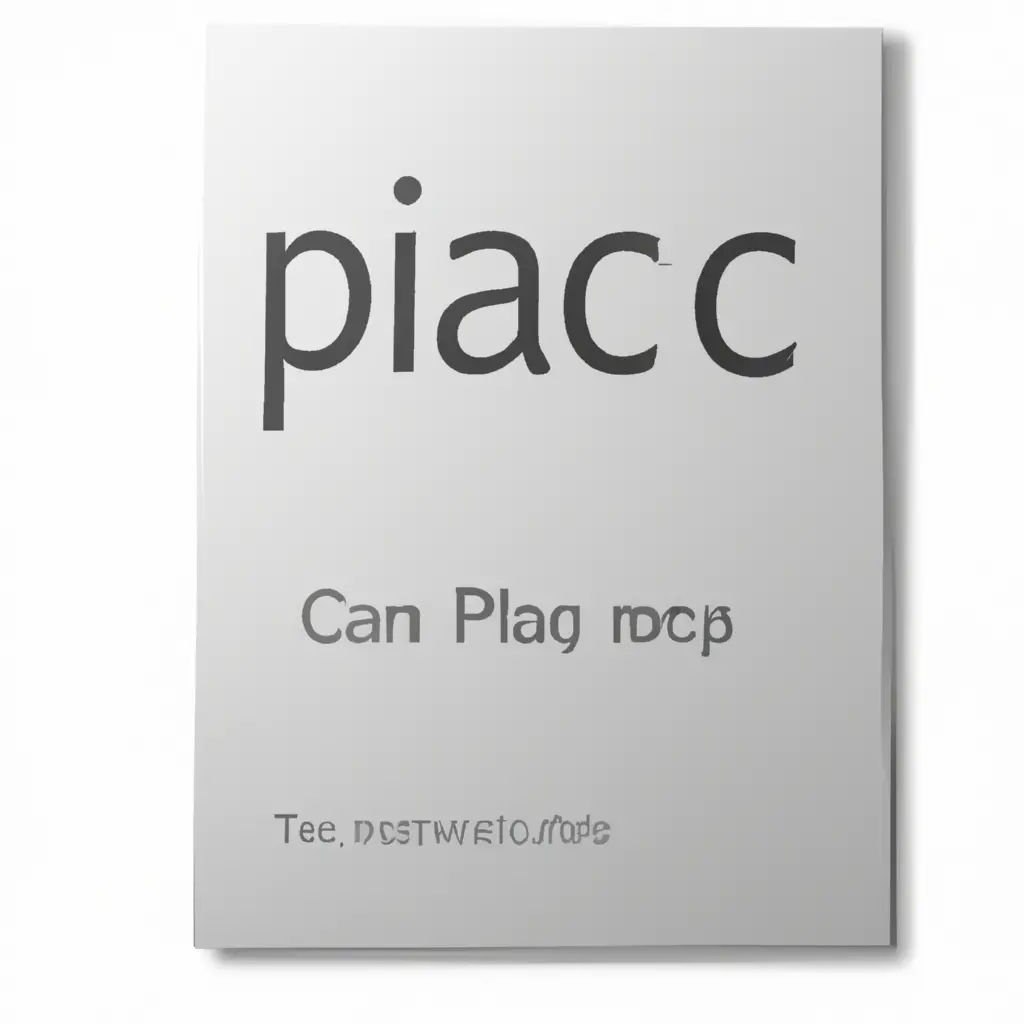
Se hai bisogno di unire più file PDF in un unico documento su Mac, sei nel posto giusto. In questo tutorial, ti mostrerò diversi metodi per unire PDF utilizzando strumenti nativi di macOS e applicazioni di terze parti. Segui i passaggi di seguito per combinare i tuoi file PDF in modo semplice e veloce.
L’app Anteprima è un’applicazione predefinita su macOS che offre molte funzionalità per la visualizzazione e la modifica dei file PDF. Puoi utilizzare Anteprima anche per unire più file PDF in un unico documento. Ecco come farlo:
Apri l’app Anteprima sul tuo Mac. Puoi trovarla nella cartella “Applicazioni” o cercarla utilizzando Spotlight.
Una volta aperta l’app Anteprima, vai su “File” nella barra dei menu e seleziona “Apri”. Seleziona i file PDF che desideri unire e fai clic su “Apri”.
I file PDF verranno aperti in finestre separate nell’app Anteprima. Assicurati che tutte le finestre siano aperte e visibili.
Nella barra dei menu, vai su “Visualizza” e seleziona “Miniature”. Verrà visualizzata una barra laterale con le miniature di tutte le pagine dei file PDF aperti.
Per unire i file PDF, trascina le miniature delle pagine da una finestra all’altra. Puoi anche selezionare più pagine tenendo premuto il tasto “Comando” mentre fai clic su di esse e quindi trascinarle nella finestra desiderata.
Una volta che hai organizzato le pagine come desideri, vai su “File” nella barra dei menu e seleziona “Esporta come PDF”. Scegli la posizione in cui desideri salvare il nuovo file PDF combinato, assegna un nome al file e fai clic su “Salva”.
Il tuo nuovo file PDF combinato verrà salvato nella posizione specificata e sarà pronto per essere utilizzato.
Un altro modo per unire PDF su Mac è utilizzare l’app Automator, che è un’applicazione predefinita su macOS che consente di creare flussi di lavoro personalizzati. Puoi creare un flusso di lavoro per unire i tuoi file PDF in un unico documento utilizzando Automator. Ecco come farlo:
Apri l’app Automator sul tuo Mac. Puoi trovarla nella cartella “Applicazioni” o cercarla utilizzando Spotlight.
Una volta aperta l’app Automator, seleziona “Nuovo documento” dalla finestra di dialogo iniziale. Seleziona “Flusso di lavoro” come tipo di documento e fai clic su “Scegli”.
Nella barra laterale sinistra, cerca e seleziona “PDF” sotto “Azioni di libreria”.
Nella finestra principale, trascina e rilascia l’azione “Unisci PDF” nell’area di lavoro.
Vai su “File” nella barra dei menu e seleziona “Aggiungi” o trascina i file PDF che desideri unire nell’area di lavoro di Automator.
Assicurati che i file PDF siano elencati nell’ordine corretto nell’area di lavoro di Automator. Puoi riordinarli trascinandoli nella posizione desiderata.
Vai su “File” nella barra dei menu e seleziona “Esporta”. Assegna un nome al tuo flusso di lavoro, seleziona una posizione in cui desideri salvarlo e fai clic su “Salva”.
Ora puoi utilizzare il tuo flusso di lavoro personalizzato per unire i file PDF. Basta fare doppio clic sul file del flusso di lavoro, selezionare i file PDF da unire e fare clic su “Apri”. Il tuo nuovo file PDF combinato verrà creato nella stessa posizione dei file originali.
Se preferisci utilizzare un’applicazione di terze parti per unire i tuoi file PDF su Mac, ci sono diverse opzioni disponibili. Ecco alcune delle app più popolari per unire PDF:
PDFsam: PDFsam è un’applicazione gratuita e open source che consente di unire, dividere e modificare i file PDF. Puoi scaricare PDFsam dal suo sito web ufficiale e utilizzarlo per unire i tuoi file PDF in modo semplice e veloce.
Adobe Acrobat DC: Adobe Acrobat DC è un’applicazione professionale per la gestione dei file PDF. Offre molte funzionalità avanzate, tra cui la possibilità di unire più file PDF. Tuttavia, Adobe Acrobat DC è un’app a pagamento, quindi dovrai acquistare una licenza per utilizzarla.
PDF Expert: PDF Expert è un’applicazione molto popolare per la gestione dei file PDF su Mac. Oltre alla visualizzazione e alla modifica dei PDF, PDF Expert consente anche di unire più file PDF in un unico documento. Puoi scaricare PDF Expert dall’App Store di macOS.
Queste sono solo alcune delle app disponibili per unire PDF su Mac. Esistono molte altre app che offrono funzionalità simili, quindi puoi scegliere quella che meglio si adatta alle tue esigenze.
Unire PDF su Mac è un’operazione molto semplice grazie agli strumenti nativi di macOS e alle app di terze parti disponibili. In questo tutorial, hai imparato come utilizzare l’app Anteprima e l’app Automator per unire i tuoi file PDF. Hai anche scoperto alcune delle app di terze parti più popolari per unire PDF su Mac.
Ora puoi combinare facilmente i tuoi file PDF in un unico documento e gestire i tuoi documenti in modo più efficiente. Spero che questo tutorial ti sia stato utile e ti abbia fornito le informazioni necessarie per unire PDF su Mac.
Scrivici se hai notato qualcosa che può essere migliorato
Condividi questo articolo se ti piace.