Come funziona Internet senza linea fissa

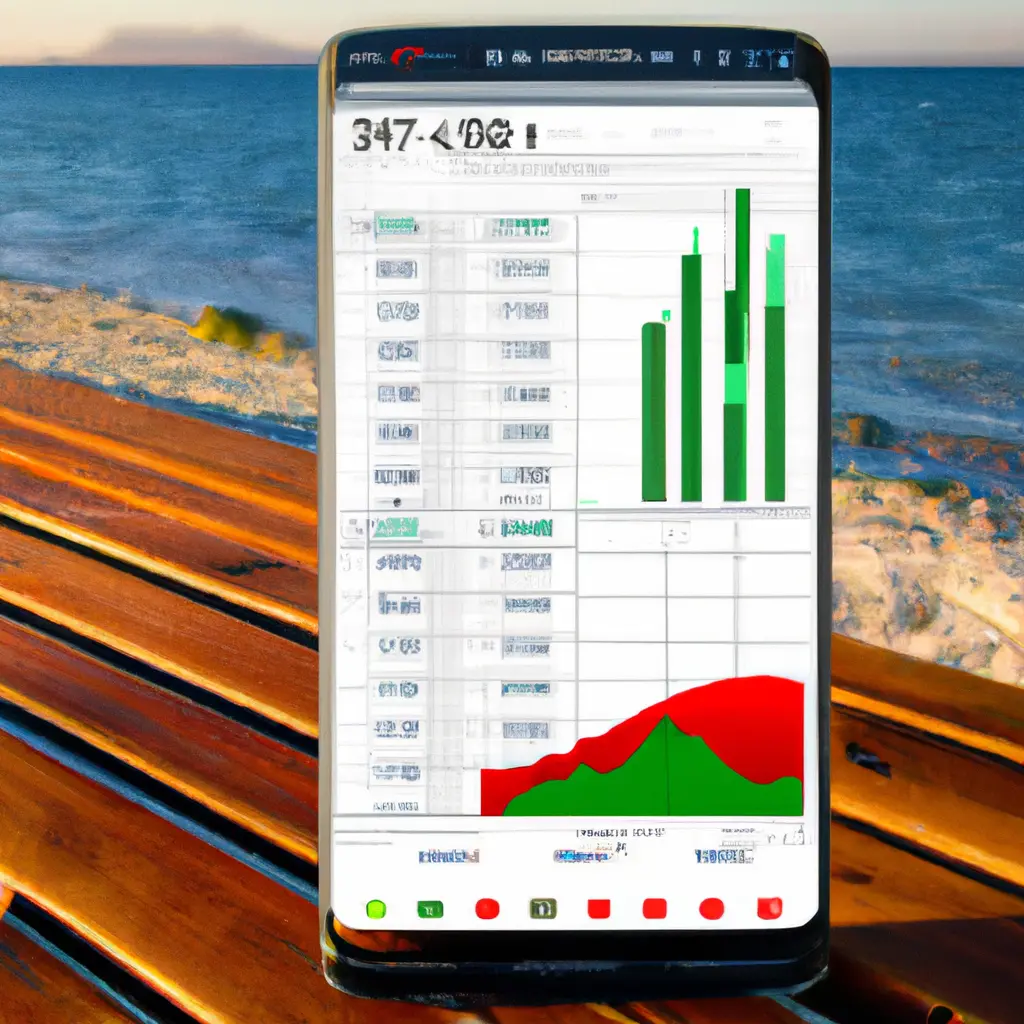
Excel è uno dei programmi di fogli di calcolo più utilizzati al mondo. Grazie alla sua versatilità e alla sua capacità di elaborare grandi quantità di dati, Excel è diventato uno strumento indispensabile per molte attività, sia professionali che personali. E sebbene Excel sia stato originariamente sviluppato per essere utilizzato su computer desktop, oggi è possibile utilizzarlo anche su dispositivi mobili, come smartphone e tablet Android. In questo tutorial, ti mostreremo come utilizzare Excel su Android.
Il primo passo per utilizzare Excel su Android è scaricare l’applicazione dal Google Play Store. Per farlo, segui questi semplici passaggi:
Una volta installato Excel sul tuo dispositivo Android, puoi aprirlo come qualsiasi altra applicazione. Per farlo, segui questi passaggi:
Una volta aperto Excel su Android, puoi creare un nuovo foglio di lavoro seguendo questi passaggi:
Una volta creato il tuo foglio di lavoro, puoi iniziare a modificarlo. Excel per Android offre molte delle stesse funzionalità di Excel per desktop, tra cui la possibilità di inserire formule, grafici e tabelle. Per modificare il tuo foglio di lavoro, segui questi passaggi:
Una volta che hai finito di modificare il tuo foglio di lavoro, è importante salvarlo per evitare di perdere i dati. Per salvare il tuo foglio di lavoro, segui questi passaggi:
Infine, se desideri condividere il tuo foglio di lavoro con altre persone, puoi farlo facilmente utilizzando Excel per Android. Per condividere il tuo foglio di lavoro, segui questi passaggi:
In conclusione, Excel per Android è un’ottima opzione per chi desidera utilizzare Excel in movimento. Seguendo questi semplici passaggi, puoi facilmente creare, modificare e condividere fogli di lavoro Excel sul tuo dispositivo Android.
Scrivici se hai notato qualcosa che può essere migliorato
Condividi questo articolo se ti piace.