Come Numerare le Pagine con InDesign Guida Completa
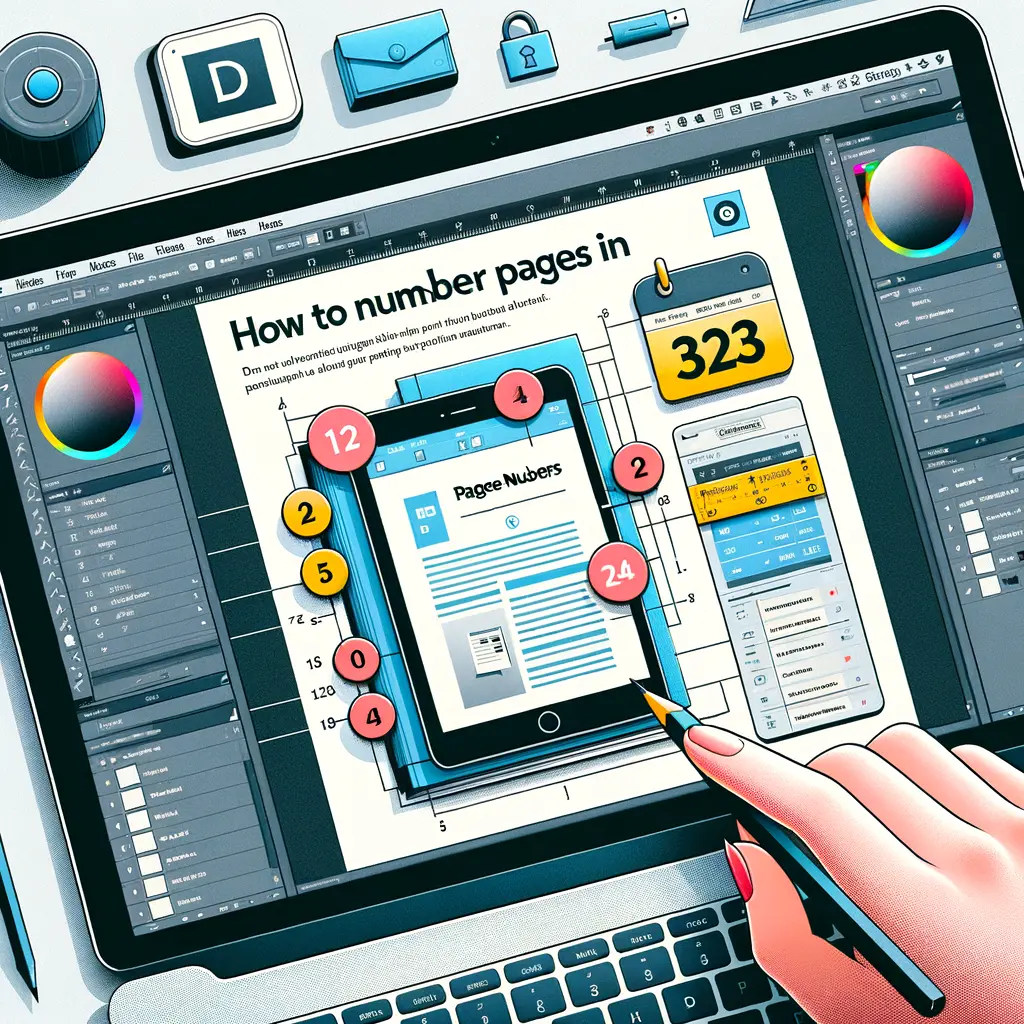

Inkscape è un potente software di grafica vettoriale open source che ti permette di creare e modificare immagini vettoriali. È un’applicazione versatile e ricca di funzionalità che può essere utilizzata per creare loghi, icone, illustrazioni e molto altro ancora. In questo tutorial, imparerai come utilizzare Inkscape per creare e modificare immagini vettoriali.
Prima di iniziare, è necessario installare Inkscape sul tuo computer. Segui questi passaggi per installare Inkscape:
Dopo aver installato Inkscape, avvialo sul tuo computer. Verrà visualizzata l’interfaccia principale di Inkscape, che è composta da diverse parti:
Per iniziare a creare un’immagine vettoriale in Inkscape, devi prima creare un nuovo documento. Segui questi passaggi per creare un nuovo documento:
Inkscape offre una vasta gamma di strumenti di disegno che puoi utilizzare per creare e modificare le tue immagini vettoriali. Di seguito sono elencati alcuni degli strumenti di disegno di base più comuni:
Lo strumento di selezione ti consente di selezionare e manipolare gli oggetti nell’area di disegno. Puoi trascinare gli oggetti per spostarli, ridimensionarli o ruotarli. Per selezionare un oggetto, fai clic su di esso con lo strumento di selezione attivo.
Lo strumento penna ti consente di disegnare linee e curve utilizzando il metodo di Bezier. Puoi creare punti di ancoraggio e maniglie di controllo per definire la forma delle tue linee e curve. Per utilizzare lo strumento penna, fai clic per creare un punto di ancoraggio e trascina per creare le maniglie di controllo.
Lo strumento forma ti consente di creare forme geometriche come rettangoli, cerchi, ellissi, poligoni, ecc. Puoi selezionare lo strumento forma desiderato dalla barra degli strumenti e quindi trascinare nell’area di disegno per creare la forma desiderata.
Lo strumento testo ti consente di aggiungere testo alle tue immagini vettoriali. Puoi selezionare lo strumento testo dalla barra degli strumenti, fare clic nell’area di disegno e iniziare a digitare. Puoi anche modificare il tipo di carattere, la dimensione del testo e altre impostazioni utilizzando il pannello degli strumenti del testo.
Una volta creati gli oggetti nell’area di disegno, puoi modificarli in vari modi utilizzando le funzionalità di modifica di Inkscape. Di seguito sono elencate alcune delle operazioni di modifica comuni che puoi eseguire:
Per ridimensionare un oggetto, selezionalo con lo strumento di selezione e trascina i maniglioni di ridimensionamento che appaiono intorno all’oggetto. Puoi anche modificare le dimensioni dell’oggetto manualmente utilizzando il pannello degli strumenti dell’oggetto.
Per ruotare un oggetto, selezionalo con lo strumento di selezione e trascina il maniglione di rotazione che appare sopra l’oggetto. Puoi anche specificare un angolo di rotazione preciso utilizzando il pannello degli strumenti dell’oggetto.
Per spostare un oggetto, selezionalo con lo strumento di selezione e trascinalo nella posizione desiderata nell’area di disegno.
Puoi modificare la forma di un oggetto modificando i punti di ancoraggio e le maniglie di controllo. Seleziona lo strumento penna o lo strumento nodo dalla barra degli strumenti e fai clic su un punto di ancoraggio per modificarlo. Puoi trascinare i punti di ancoraggio o le maniglie di controllo per modificare la forma dell’oggetto.
Oltre agli strumenti di base, Inkscape offre anche una serie di strumenti avanzati che puoi utilizzare per creare effetti speciali e modifiche più complesse alle tue immagini vettoriali. Di seguito sono elencati alcuni degli strumenti avanzati più comuni:
Lo strumento di clonazione ti consente di creare copie di un oggetto e di posizionarle in diverse parti dell’area di disegno. Puoi selezionare lo strumento di clonazione dalla barra degli strumenti, fare clic sull’oggetto da clonare e quindi trascinare per creare le copie.
Lo strumento di sfumatura ti consente di applicare sfumature a un oggetto. Puoi selezionare lo strumento di sfumatura dalla barra degli strumenti, fare clic sull’oggetto e quindi trascinare per creare una sfumatura. Puoi anche modificare il tipo di sfumatura, i colori e altre impostazioni utilizzando il pannello degli strumenti della sfumatura.
Lo strumento di mascheratura ti consente di creare maschere per nascondere parti di un oggetto. Puoi selezionare lo strumento di mascheratura dalla barra degli strumenti, creare un oggetto di maschera e quindi posizionare l’oggetto da mascherare sotto l’oggetto di maschera. L’oggetto di maschera nasconderà le parti dell’oggetto sottostante che si trovano al di fuori dell’area di maschera.
Una volta completata la creazione e la modifica dell’immagine vettoriale, puoi esportarla in diversi formati di file per l’uso finale. Segui questi passaggi per esportare l’immagine:
Inkscape è uno strumento potente e versatile per la creazione e la modifica di immagini vettoriali. Conoscere le funzionalità di base e gli strumenti di Inkscape ti permetterà di creare opere d’arte vettoriali di alta qualità. Speriamo che questo tutorial ti abbia fornito una buona introduzione a Inkscape e ti abbia aiutato a iniziare a utilizzare questo software. Buon disegno!
Scrivici se hai notato qualcosa che può essere migliorato
Condividi questo articolo se ti piace.