Come Mettere il Grandangolo su iPhone Guida Completa

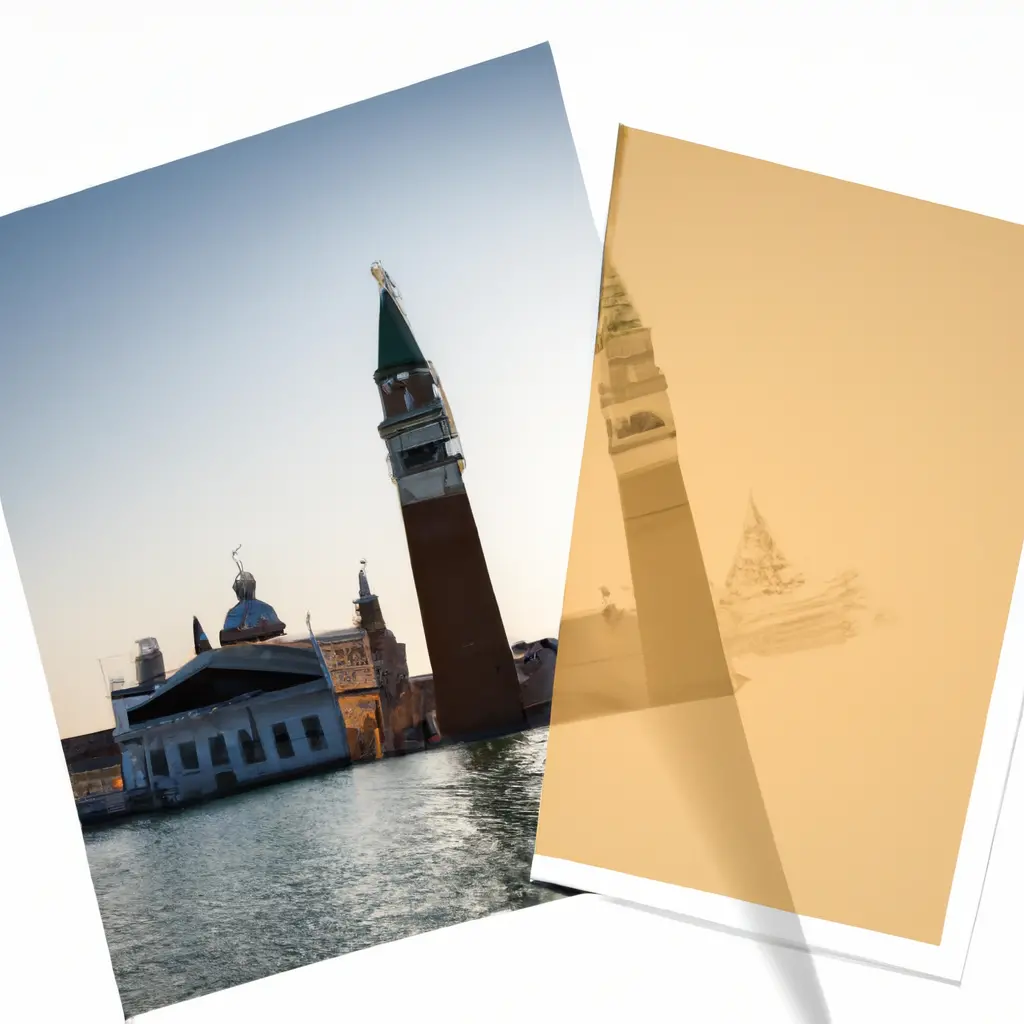
Lightroom è uno dei software di editing fotografico più popolari e potenti disponibili sul mercato. Sviluppato da Adobe, Lightroom offre una vasta gamma di strumenti e funzionalità per migliorare e ottimizzare le tue foto digitali. In questa guida completa, imparerai come utilizzare Lightroom per migliorare le tue immagini e ottenere risultati professionali.
Lightroom è un’applicazione di editing fotografico che consente di organizzare, modificare e condividere le tue foto digitali. È progettato specificamente per i fotografi e offre una vasta gamma di strumenti per migliorare l’aspetto delle tue immagini.
Esistono due versioni principali di Lightroom: Lightroom Classic e Lightroom CC. Lightroom Classic è la versione più tradizionale e potente, con funzionalità avanzate e un’interfaccia ricca di opzioni. Lightroom CC, d’altra parte, è una versione più semplificata e basata sul cloud, che consente di accedere alle tue foto da qualsiasi dispositivo.
Prima di iniziare, assicurati di avere un computer che soddisfi i requisiti di sistema minimi per eseguire Lightroom. Puoi trovare questi requisiti sul sito web di Adobe.
Per iniziare a lavorare con le tue foto in Lightroom, devi prima importarle nel catalogo di Lightroom. Ecco come farlo:
Dopo aver importato le tue foto, puoi organizzarle in Lightroom utilizzando le funzionalità di catalogazione. Ecco alcune opzioni per organizzare le tue foto:
Quando apri una foto in Lightroom per modificarla, verrai portato all’interfaccia di editing. Questa interfaccia è divisa in diverse sezioni, tra cui:
Per iniziare a modificare una foto in Lightroom, puoi utilizzare gli strumenti di editing di base. Ecco alcuni dei principali strumenti di editing di base disponibili in Lightroom:
Oltre agli strumenti di editing di base, Lightroom offre anche una vasta gamma di strumenti di editing avanzati per affinare ulteriormente le tue foto. Ecco alcuni degli strumenti di editing avanzati disponibili in Lightroom:
Dopo aver completato le modifiche alle tue foto, puoi esportarle da Lightroom per utilizzarle su altri dispositivi o condividerle online. Ecco come esportare le tue foto:
Lightroom offre anche opzioni per condividere le tue foto direttamente dall’applicazione. Puoi condividere le tue foto su piattaforme di social media come Instagram o Facebook, o inviarle via email. Ecco come condividere le tue foto da Lightroom:
Lightroom è uno strumento potente per migliorare e ottimizzare le tue foto digitali. Con questa guida completa, hai imparato le basi per utilizzare Lightroom e ottenere risultati professionali. Sperimenta con gli strumenti di editing e scopri come puoi trasformare le tue foto in opere d’arte. Buon editing!
Scrivici se hai notato qualcosa che può essere migliorato
Condividi questo articolo se ti piace.