Come usare Microsoft Word
Microsoft Word è uno dei programmi di elaborazione testi più popolari al mondo. È ampiamente utilizzato per creare documenti, come lettere, curriculum, report, tesi e molto altro. In questo tutorial, impareremo come utilizzare Microsoft Word per creare e formattare documenti in modo efficace.
1. Introduzione a Microsoft Word
Microsoft Word è parte della suite di produttività Microsoft Office ed è disponibile per Windows e Mac. È un programma ricco di funzionalità che consente di creare documenti professionali con facilità. Alcune delle caratteristiche principali di Microsoft Word includono:
- Strumenti di formattazione avanzati per modificare il layout del testo, come carattere, dimensione, colore, stile e allineamento.
- Opzioni di formattazione del paragrafo per regolare l’indentazione, lo spaziamento tra le righe, l’allineamento del testo e molto altro.
- Strumenti di correzione ortografica e grammaticale per migliorare la qualità del testo.
- Funzionalità di ricerca e sostituzione per trovare e modificare parole o frasi specifiche nel documento.
- Strumenti di formattazione delle immagini per inserire e modificare immagini nel documento.
- Opzioni di salvataggio e condivisione per archiviare i documenti in diversi formati e condividerli con altre persone.
2. Creare un nuovo documento
Per iniziare a utilizzare Microsoft Word, è necessario creare un nuovo documento. Ecco come farlo:
- Apri Microsoft Word dal menu Start o dalla barra delle applicazioni.
- Nella schermata iniziale, fai clic su “Nuovo documento vuoto” per creare un nuovo documento.
- Verrà aperta una finestra di Word con un documento vuoto pronto per essere modificato.
Una delle funzionalità principali di Microsoft Word è la possibilità di formattare il testo in vari modi. Ecco alcune delle opzioni di formattazione del testo più comuni:
3.1 Carattere
Per modificare il carattere del testo, segui questi passaggi:
- Seleziona il testo che desideri formattare.
- Nella scheda “Home” nella barra multifunzione, trova il gruppo “Carattere”.
- Utilizza le opzioni disponibili per modificare il tipo di carattere, la dimensione, il colore, lo stile e altro ancora.
3.2 Paragrafo
Per formattare il paragrafo, segui questi passaggi:
- Seleziona il paragrafo che desideri formattare.
- Nella scheda “Home” nella barra multifunzione, trova il gruppo “Paragrafo”.
- Utilizza le opzioni disponibili per regolare l’allineamento del testo, l’indentazione, lo spaziamento tra le righe e altro ancora.
3.3 Elenco puntato e numerato
Per creare un elenco puntato o numerato, segui questi passaggi:
- Posiziona il cursore dove desideri inserire l’elenco.
- Nella scheda “Home” nella barra multifunzione, trova il gruppo “Paragrafo”.
- Fai clic sul pulsante “Elenco puntato” o “Elenco numerato” per creare l’elenco desiderato.
4. Inserire immagini
Microsoft Word consente di inserire immagini nei documenti per renderli più interessanti e informativi. Ecco come inserire un’immagine:
- Posiziona il cursore dove desideri inserire l’immagine.
- Nella scheda “Inserisci” nella barra multifunzione, fai clic sul pulsante “Immagine”.
- Seleziona l’immagine desiderata dal tuo computer e fai clic su “Inserisci”.
Una volta inserita l’immagine, puoi modificarla in vari modi, come ridimensionarla, ritagliarla, applicare effetti speciali e altro ancora.
5. Correzione ortografica e grammaticale
Microsoft Word include uno strumento di correzione ortografica e grammaticale che ti aiuta a individuare e correggere gli errori nel tuo testo. Ecco come utilizzarlo:
- Nella scheda “Revisione” nella barra multifunzione, fai clic sul pulsante “Ortografia e grammatica”.
- Word evidenzierà automaticamente gli errori ortografici e grammaticali nel tuo testo.
- Fai clic con il pulsante destro del mouse su una parola evidenziata per visualizzare suggerimenti di correzione e apportare le modifiche necessarie.
6. Salvataggio e condivisione del documento
Una volta completato il tuo documento, è importante salvarlo in modo da poterlo accedere in futuro e condividerlo con altre persone. Ecco come salvare e condividere un documento in Microsoft Word:
- Nella barra multifunzione, fai clic sul pulsante “File”.
- Seleziona “Salva con nome” per salvare il documento con un nome specifico.
- Scegli la posizione in cui desideri salvare il documento e fai clic su “Salva”.
Per condividere il documento con altre persone, puoi utilizzare le opzioni di condivisione di Microsoft Word, come l’invio via email o l’upload su servizi di cloud storage come OneDrive o Google Drive.
7. Conclusioni
Microsoft Word è uno strumento potente per creare e formattare documenti. In questo tutorial, abbiamo imparato come creare un nuovo documento, formattare il testo, inserire immagini, correggere errori ortografici e grammaticali, e salvare e condividere il documento. Con queste conoscenze di base, sarai in grado di utilizzare Microsoft Word in modo efficace per creare documenti professionali.
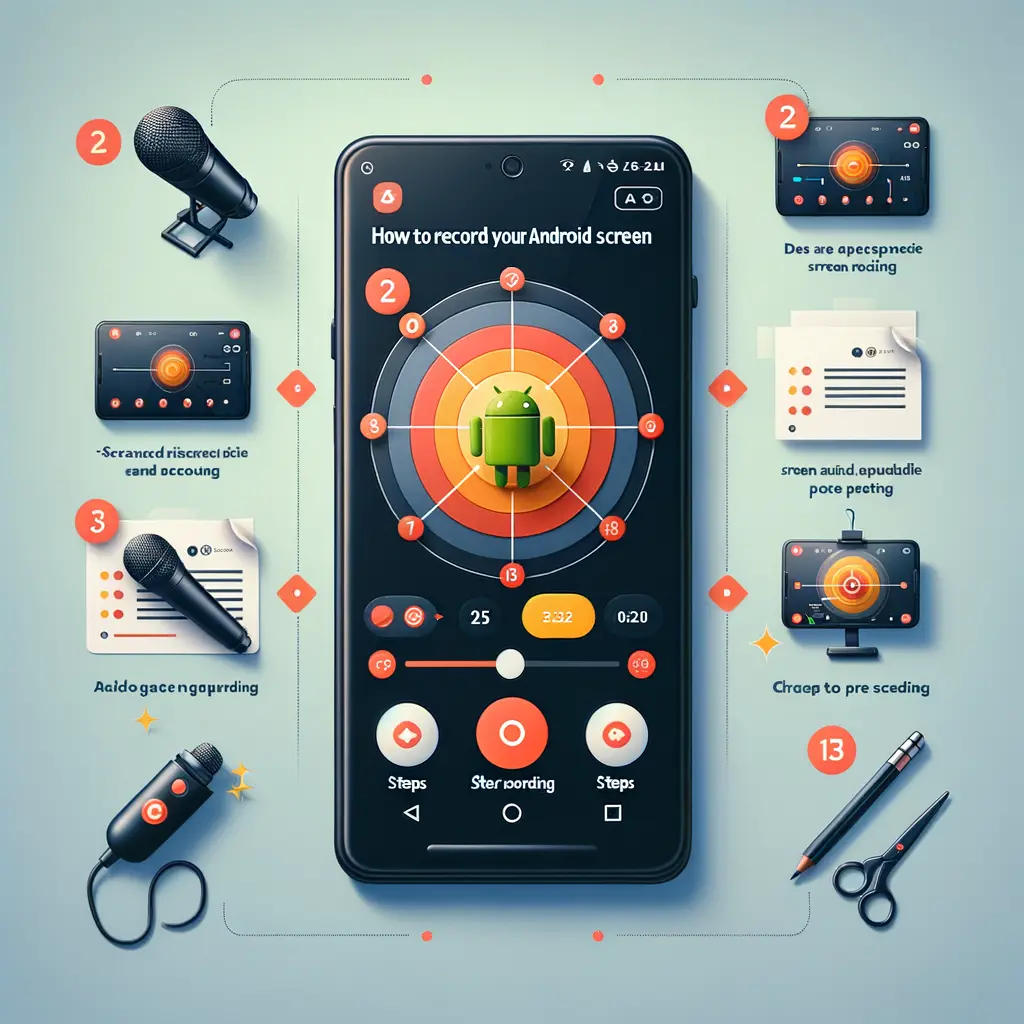

Condividi questo articolo se ti piace.