Come Trasferire File da Android a Mac Guida Completa

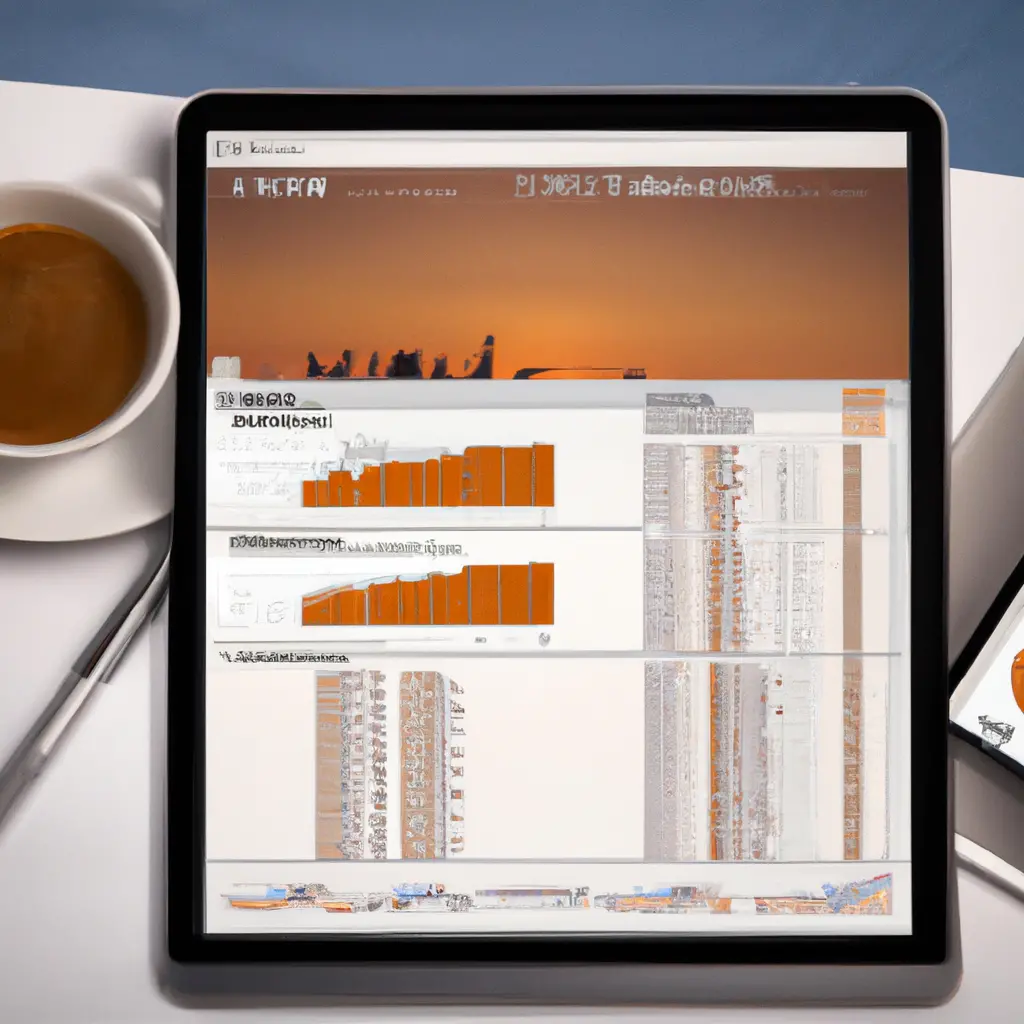
L’iPad è diventato uno strumento molto popolare per lavorare in mobilità. Grazie alla sua portabilità e alla sua interfaccia intuitiva, molti utenti preferiscono utilizzare l’iPad per svolgere le loro attività quotidiane, compreso l’utilizzo di applicazioni di produttività come Microsoft Excel.
Excel è uno dei programmi di fogli di calcolo più utilizzati al mondo e offre una vasta gamma di funzionalità per l’analisi dei dati, la creazione di grafici e la gestione delle informazioni. In questo tutorial, ti guiderò passo passo su come utilizzare Excel su iPad.
Prima di poter utilizzare Excel sull’iPad, è necessario installare l’applicazione. Apri l’App Store sull’iPad e cerca “Excel”. Tocca il pulsante “Installa” per avviare il download e l’installazione dell’applicazione.
Una volta completata l’installazione, troverai l’icona di Excel nella schermata principale dell’iPad. Tocca l’icona per avviare l’applicazione.
Per utilizzare Excel su iPad, è necessario disporre di un account Microsoft. Se non ne hai uno, puoi crearne uno gratuitamente sul sito web di Microsoft.
Una volta che hai un account Microsoft, apri l’applicazione Excel sull’iPad. Verrà visualizzata una schermata di benvenuto. Tocca il pulsante “Accedi” e inserisci le tue credenziali di accesso per accedere al tuo account Microsoft.
Una volta effettuato l’accesso, sarai nella schermata principale di Excel. Per creare un nuovo foglio di calcolo, tocca il pulsante “+” nella parte superiore dello schermo. Verrà visualizzato un elenco di modelli di fogli di calcolo predefiniti. Puoi scegliere uno di questi modelli o toccare il pulsante “Vuoto” per iniziare con un foglio di calcolo vuoto.
Una volta creato il foglio di calcolo, sarai nella modalità di modifica. Qui puoi inserire i dati, creare formule, formattare le celle e molto altro ancora.
Per inserire i dati, tocca una cella e inizia a digitare. Puoi utilizzare la tastiera virtuale dell’iPad per inserire i dati. Per spostarti tra le celle, tocca la cella successiva o utilizza le frecce direzionali sulla tastiera virtuale.
Per creare una formula, inizia a digitare il segno “=” seguito dalla formula desiderata. Ad esempio, puoi digitare “=SUM(A1:A5)” per sommare i valori delle celle da A1 a A5.
Per formattare le celle, tocca una o più celle e tocca il pulsante “Formato” nella parte superiore dello schermo. Qui puoi modificare il tipo di carattere, il colore di sfondo, l’allineamento del testo e molto altro ancora.
Excel offre molte funzionalità avanzate per l’analisi dei dati e la creazione di grafici. Puoi utilizzare queste funzionalità anche sull’iPad.
Ad esempio, puoi utilizzare la funzione “Filtro” per filtrare i dati in base a determinati criteri. Per utilizzare il filtro, tocca il pulsante “Dati” nella parte superiore dello schermo e seleziona “Filtro”. Verrà visualizzato un menu a discesa che ti permetterà di selezionare i criteri di filtro desiderati.
Puoi anche creare grafici per visualizzare i dati in modo più chiaro. Per creare un grafico, tocca il pulsante “Inserisci” nella parte superiore dello schermo e seleziona “Grafico”. Verrà visualizzato un elenco di tipi di grafici tra cui scegliere. Seleziona il tipo di grafico desiderato e segui le istruzioni per creare il grafico.
Una volta completato il lavoro sul foglio di calcolo, è importante salvarlo per evitare di perdere le modifiche. Per salvare il foglio di calcolo, tocca il pulsante “File” nella parte superiore dello schermo e seleziona “Salva”. Puoi scegliere di salvare il foglio di calcolo sul tuo account Microsoft OneDrive o sul tuo iPad.
Per condividere il foglio di calcolo con altre persone, tocca il pulsante “File” e seleziona “Condividi”. Puoi inviare il foglio di calcolo tramite e-mail, messaggi di testo o altre applicazioni di messaggistica. Puoi anche generare un link di condivisione per consentire ad altre persone di accedere al foglio di calcolo.
Utilizzare Excel su iPad può essere molto utile per lavorare in mobilità. Con l’applicazione Excel, puoi creare, modificare e condividere fogli di calcolo ovunque tu sia. Seguendo i passaggi di questo tutorial, sarai in grado di utilizzare Excel su iPad in modo efficace e sfruttare al massimo le sue funzionalità. Buon lavoro!
Scrivici se hai notato qualcosa che può essere migliorato
Condividi questo articolo se ti piace.