Come Avere le Emoji dell'iPhone su WhatsApp
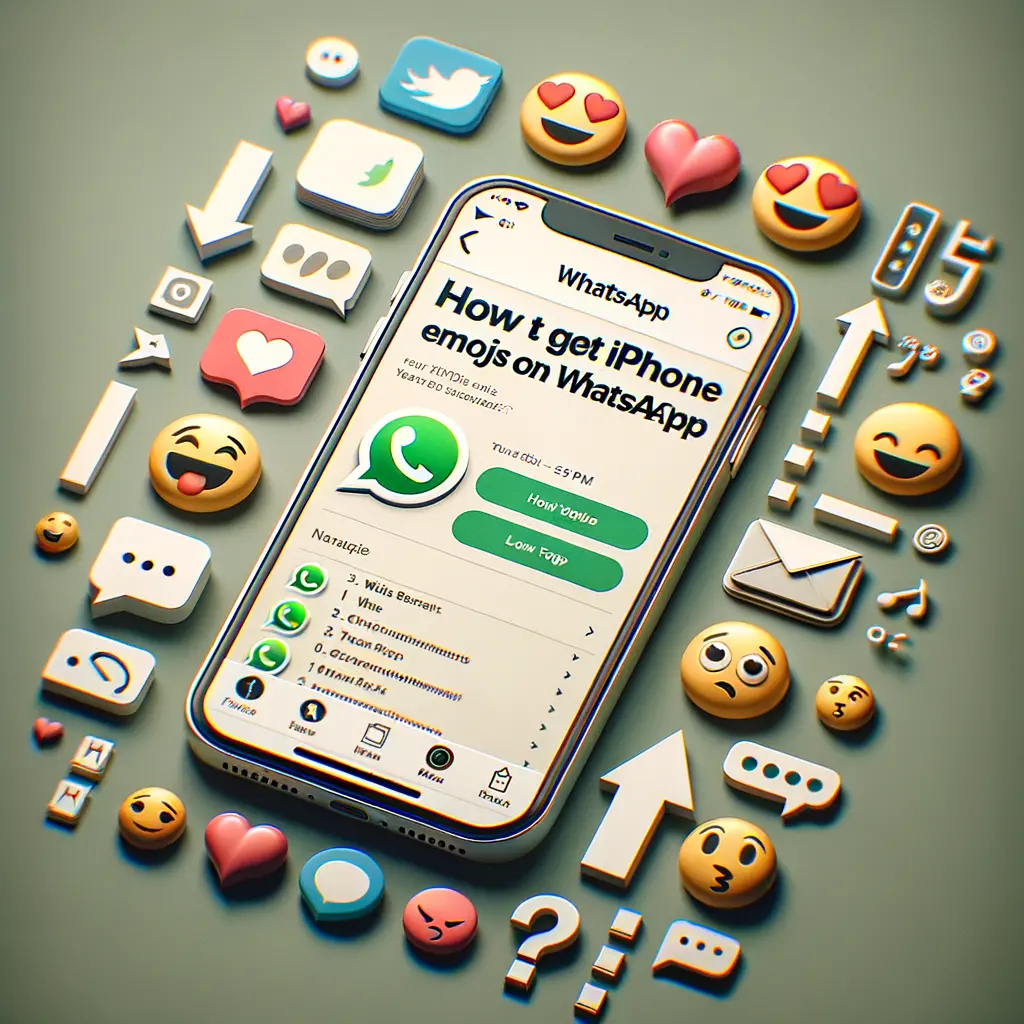

Java è un linguaggio di programmazione molto popolare e ampiamente utilizzato per lo sviluppo di applicazioni. È importante conoscere la versione di Java installata sul proprio sistema per garantire la compatibilità delle applicazioni e per risolvere eventuali problemi di compatibilità.
In questo tutorial, impareremo diversi modi per verificare la versione di Java installata sul tuo sistema utilizzando il prompt dei comandi o la riga di comando.
Su Windows, puoi verificare la versione di Java utilizzando il prompt dei comandi. Ecco come farlo:
Apri il prompt dei comandi. Puoi farlo cercando “cmd” nel menu Start o premendo Windows + R e digitando “cmd” nella finestra di dialogo Esegui.
Una volta aperto il prompt dei comandi, digita il seguente comando e premi Invio:
java -version
Questo comando restituirà la versione di Java installata sul tuo sistema.
Nota: Assicurati che Java sia installato correttamente sul tuo sistema e che il percorso di installazione sia configurato correttamente nelle variabili di ambiente.
Su macOS, puoi verificare la versione di Java utilizzando il Terminale. Ecco come farlo:
Apri il Terminale. Puoi farlo cercando “Terminale” nella cartella Applicazioni o utilizzando Spotlight.
Una volta aperto il Terminale, digita il seguente comando e premi Invio:
java -version
Questo comando restituirà la versione di Java installata sul tuo sistema.
Nota: Assicurati che Java sia installato correttamente sul tuo sistema e che il percorso di installazione sia configurato correttamente nelle variabili di ambiente.
Su Linux, puoi verificare la versione di Java utilizzando il Terminale. Ecco come farlo:
Apri il Terminale. Puoi farlo cercando “Terminale” nel menu delle applicazioni o utilizzando la combinazione di tasti Ctrl + Alt + T.
Una volta aperto il Terminale, digita il seguente comando e premi Invio:
java -version
Questo comando restituirà la versione di Java installata sul tuo sistema.
Nota: Assicurati che Java sia installato correttamente sul tuo sistema e che il percorso di installazione sia configurato correttamente nelle variabili di ambiente.
Un altro modo per verificare la versione di Java è utilizzare il pannello di controllo di Java. Ecco come farlo:
Apri il pannello di controllo di Java. Puoi farlo cercando “Java” nel menu Start o nella barra di ricerca.
Una volta aperto il pannello di controllo di Java, vai alla scheda “Java” e fai clic sul pulsante “Visualizza” accanto a “Versione”.
Verrà visualizzata una finestra di dialogo con la versione di Java installata sul tuo sistema.
Nota: Questo metodo funziona solo se hai installato il pannello di controllo di Java sul tuo sistema.
In questo tutorial, hai imparato diversi modi per verificare la versione di Java installata sul tuo sistema. Puoi utilizzare il prompt dei comandi o la riga di comando su Windows, macOS o Linux, oppure puoi utilizzare il pannello di controllo di Java. Assicurati di avere Java installato correttamente e che il percorso di installazione sia configurato correttamente nelle variabili di ambiente per ottenere risultati accurati.
Speriamo che questo tutorial ti sia stato utile per verificare la versione di Java sul tuo sistema. Buon coding!
Scrivici se hai notato qualcosa che può essere migliorato
Condividi questo articolo se ti piace.