Come Comprimere un File PDF su Mac Una Guida Passo-Passo
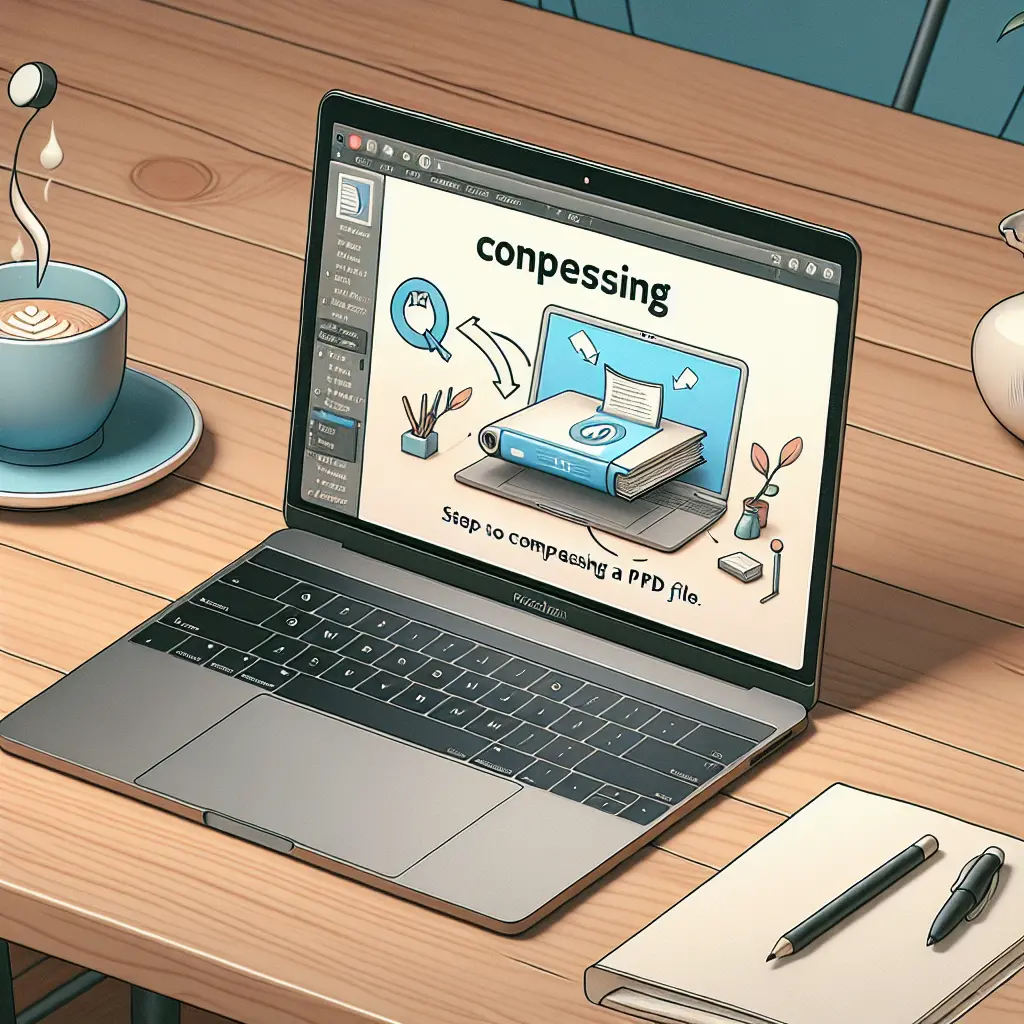

Il sistema operativo macOS di Apple è noto per la sua interfaccia utente intuitiva e design elegante. Tuttavia, ci sono momenti in cui gli utenti hanno bisogno di accedere a file e cartelle che non sono immediatamente visibili. Questi elementi nascosti sono spesso file di sistema o configurazioni che macOS nasconde per prevenire modifiche accidentali. In questo tutorial, ti guiderò attraverso i vari metodi per visualizzare le cartelle nascoste su un Mac.
Prima di iniziare, è importante capire che la visualizzazione di file e cartelle nascoste dovrebbe essere eseguita con cautela. Questi file sono spesso vitali per il funzionamento del sistema operativo e la loro modifica o cancellazione può causare problemi al tuo Mac. Assicurati di sapere esattamente cosa stai facendo prima di procedere.
Le cartelle sono nascoste su Mac per vari motivi. Principalmente, ciò è fatto per proteggere file di sistema critici da modifiche accidentali. Inoltre, nascondere questi file contribuisce a mantenere un’interfaccia pulita e organizzata, evitando confusione tra gli utenti meno esperti.
Il modo più semplice per visualizzare rapidamente le cartelle nascoste su Mac è utilizzare una scorciatoia da tastiera.
Command + Shift + . (punto).Dopo aver premuto questa combinazione di tasti, i file e le cartelle nascoste diventeranno visibili, apparendo leggermente trasparenti. Per nasconderli nuovamente, basta premere di nuovo la stessa combinazione di tasti.
Il Terminale è uno strumento potente che consente di eseguire comandi per controllare aspetti del sistema operativo. Ecco come utilizzarlo per visualizzare le cartelle nascoste:
Applicazioni > Utility o cercandolo con Spotlight (Command + Space e digitando “Terminale”).Invio:defaults write com.apple.finder AppleShowAllFiles YES
Invio:killall Finder
Finder si riavvierà e ora potrai vedere i file e le cartelle nascoste.
Finder offre anche un’opzione per visualizzare i file nascosti:
Vai > Vai alla cartella....Invio.Ad esempio, per accedere alla cartella Library nascosta nella tua directory Home, digita ~/Library.
Se preferisci un approccio più visivo, puoi modificare le impostazioni di Finder per visualizzare sempre i file nascosti:
Finder > Preferenze.Avanzate.Mostra file e cartelle nascoste.Esistono diverse applicazioni di terze parti che possono aiutarti a visualizzare e gestire file nascosti. Alcuni esempi includono “HiddenMe” o “Funter”. Queste applicazioni offrono un’interfaccia grafica per mostrare o nascondere file e cartelle nascoste con un semplice clic.
Per nascondere nuovamente le cartelle, puoi utilizzare lo stesso metodo che hai usato per visualizzarle:
Command + Shift + ..YES con NO e riavvia Finder:defaults write com.apple.finder AppleShowAllFiles NO
killall Finder
Mostra file e cartelle nascoste.Visualizzare le cartelle nascoste su Mac può essere utile per una varietà di motivi, dalla risoluzione dei problemi all’accesso a impostazioni avanzate. Tuttavia, è fondamentale procedere con cautela per evitare di danneggiare il sistema operativo. Spero che questo tutorial ti abbia fornito le conoscenze necessarie per navigare con sicurezza tra i file nascosti del tuo Mac. Ricorda sempre di fare un backup prima di apportare modifiche significative al tuo sistema.
Scrivici se hai notato qualcosa che può essere migliorato
Condividi questo articolo se ti piace.