Come Zippare File con iPad: Guida Completa
In un mondo sempre più digitale, la gestione dei file è diventata una competenza essenziale. Tra le varie operazioni che potresti dover eseguire, comprimere file in un archivio ZIP è una delle più comuni. Se possiedi un iPad e ti stai chiedendo come zippare file, sei nel posto giusto. In questo tutorial, ti guiderò passo dopo passo attraverso il processo di compressione dei file utilizzando il tuo iPad. Che tu stia cercando di risparmiare spazio o di inviare file più facilmente via email, questa guida ti fornirà tutte le informazioni necessarie.
Perché Zippare i File?
Prima di entrare nel vivo del tutorial, è importante capire perché potresti voler zippare i file. Ecco alcuni motivi comuni:
- Risparmio di Spazio: I file compressi occupano meno spazio di archiviazione.
- Facilità di Condivisione: Puoi inviare più file come un unico pacchetto.
- Organizzazione: Raggruppare file correlati in un unico archivio.
- Sicurezza: Alcuni strumenti di compressione offrono opzioni di crittografia.
Requisiti
Per seguire questo tutorial, avrai bisogno di:
- Un iPad con iOS 13 o successivo.
- L’app File preinstallata su iPadOS.
- Una connessione a Internet (opzionale, per scaricare app di terze parti).
Metodo 1: Utilizzare l’App File
L’app File su iPadOS è uno strumento potente che ti consente di gestire i tuoi documenti in modo efficiente. Ecco come puoi utilizzarla per zippare i file:
Passo 1: Apri l’App File
- Trova l’icona dell’app File sulla schermata principale del tuo iPad e toccala per aprirla.
Passo 2: Naviga fino ai File da Comprimere
- Usa la barra di navigazione per trovare la cartella contenente i file che desideri zippare.
- Puoi accedere a file salvati localmente o su servizi cloud come iCloud Drive, Google Drive, Dropbox, ecc.
Passo 3: Seleziona i File
- Tocca “Seleziona” nell’angolo in alto a destra dello schermo.
- Tocca i file che desideri includere nell’archivio ZIP. Puoi selezionare più file contemporaneamente.
Passo 4: Comprimi i File
- Dopo aver selezionato i file, tocca l’icona con i tre puntini (•••) nell’angolo in basso a destra.
- Seleziona “Comprimi” dal menu che appare.
- L’app File creerà un nuovo file ZIP nella stessa cartella.
Passo 5: Rinomina il File ZIP (Opzionale)
- Tocca e tieni premuto sul file ZIP appena creato.
- Seleziona “Rinomina” dal menu contestuale.
- Inserisci il nuovo nome e tocca “Fine”.
Metodo 2: Utilizzare App di Terze Parti
Se desideri funzionalità aggiuntive, come la crittografia o la compressione avanzata, puoi utilizzare app di terze parti. Ecco alcune delle migliori app disponibili:
1. WinZip
WinZip è una delle app più popolari per la compressione dei file. Offre una vasta gamma di funzionalità, tra cui la crittografia dei file e l’integrazione con i servizi cloud.
### Installazione e Utilizzo di WinZip
- Scarica WinZip: Vai all’App Store, cerca “WinZip” e scarica l’app.
- Apri WinZip: Una volta installata, apri l’app.
- Seleziona i File: Usa l’interfaccia di WinZip per navigare e selezionare i file che desideri comprimere.
- Crea un Archivio ZIP: Tocca l’opzione per creare un nuovo archivio e segui le istruzioni per completare il processo.
2. iZip
iZip è un’altra app eccellente per la gestione degli archivi ZIP su iPad. È facile da usare e supporta una varietà di formati di file compressi.
### Installazione e Utilizzo di iZip
- Scarica iZip: Trova iZip sull’App Store e installalo.
- Apri iZip: Avvia l’app e consenti l’accesso ai tuoi file.
- Seleziona i File: Naviga attraverso le tue cartelle e seleziona i file da comprimere.
- Comprimi i File: Segui le istruzioni nell’app per creare un nuovo file ZIP.
Suggerimenti per la Gestione degli Archivi ZIP
- Verifica lo Spazio di Archiviazione: Assicurati di avere spazio sufficiente sul tuo iPad per creare nuovi file ZIP.
- Organizza i Tuoi File: Prima di comprimere, organizza i file in cartelle per una gestione più semplice.
- Utilizza la Crittografia: Se i file contengono informazioni sensibili, considera l’uso della crittografia.
Risoluzione dei Problemi Comuni
Problema 1: Impossibile Comprimere i File
- Soluzione: Assicurati che i file non siano protetti da password o in uso da altre app.
Problema 2: File ZIP Corrotto
- Soluzione: Prova a ricreare l’archivio ZIP. Se il problema persiste, verifica l’integrità dei file originali.
Problema 3: Impossibile Aprire il File ZIP
- Soluzione: Assicurati di avere un’app compatibile per aprire i file ZIP. L’app File dovrebbe essere sufficiente, ma puoi anche utilizzare app di terze parti.
Conclusione
Zippare file su iPad è un processo semplice e diretto, grazie alle funzionalità integrate di iPadOS e alle app di terze parti disponibili. Che tu stia cercando di risparmiare spazio, organizzare i tuoi documenti o condividere file in modo più efficiente, questa guida ti ha fornito tutti gli strumenti necessari per iniziare. Ricorda di esplorare le opzioni di crittografia se lavori con dati sensibili e di mantenere sempre una copia di backup dei tuoi file importanti.
Spero che questo tutorial ti sia stato utile. Se hai domande o suggerimenti, non esitare a lasciare un commento qui sotto. Buona compressione!

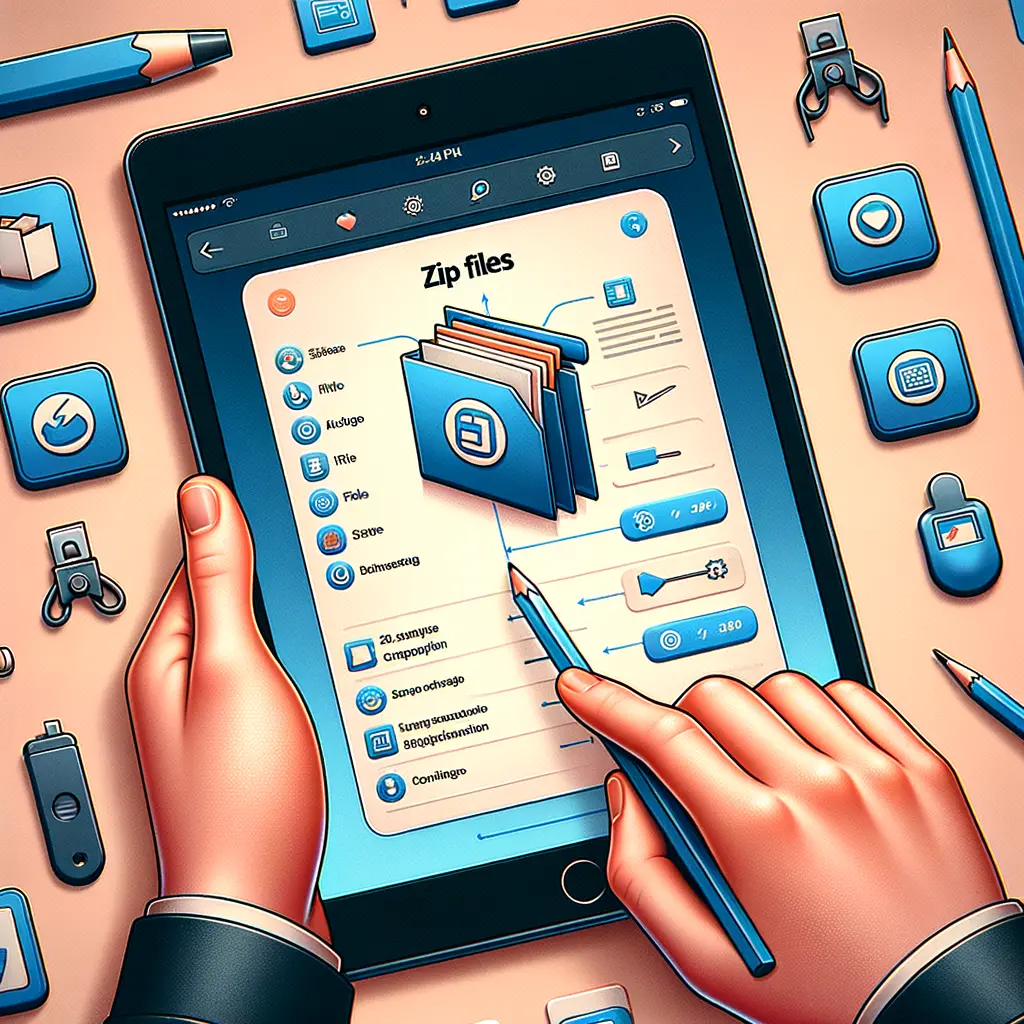
Condividi questo articolo se ti piace.