Come Craftare il Cannocchiale su Minecraft Una Guida Passo-Passo
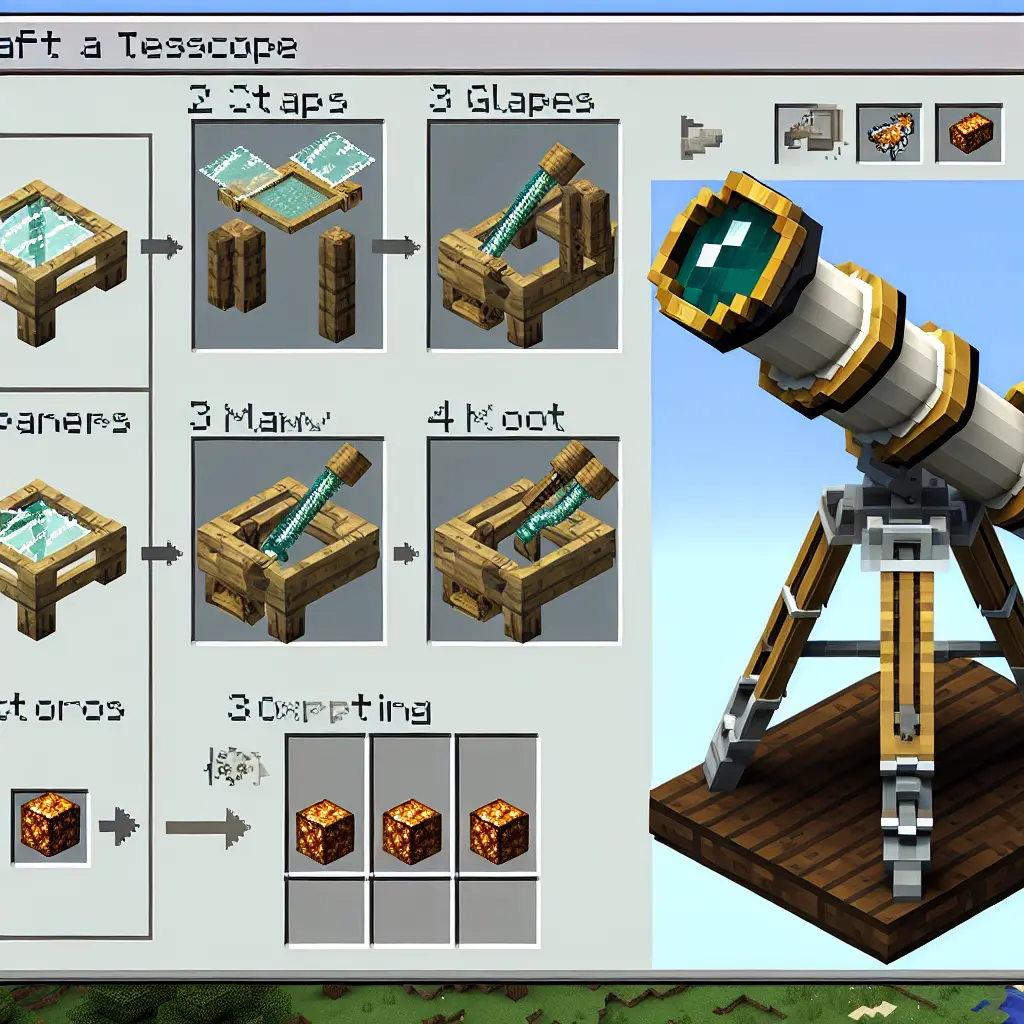

Minecraft è un gioco sandbox molto popolare che offre ai giocatori la possibilità di esplorare e costruire in un vasto mondo virtuale. Una delle funzionalità più utili del gioco è la capacità di zoomare, che consente di ingrandire o rimpicciolire la visuale per ottenere una migliore visione del terreno circostante o dei dettagli delle strutture. In questo tutorial, ti guiderò attraverso i passaggi necessari per zoomare su Minecraft.
Prima di iniziare, assicurati di avere i seguenti requisiti:
Per iniziare, avvia Minecraft sul tuo computer. Una volta aperto il gioco, fai clic sul pulsante “Opzioni” nel menu principale. Questo ti porterà alla schermata delle impostazioni di Minecraft.
Nella schermata delle impostazioni, fai clic sulla scheda “Controlli”. Qui troverai un elenco di tutte le azioni che è possibile eseguire nel gioco, insieme ai tasti corrispondenti. Scorri verso il basso fino a trovare l’opzione “Zoom” e fai clic su di essa.
A questo punto, ti verrà chiesto di assegnare un tasto per la funzione di zoom. Puoi scegliere qualsiasi tasto della tastiera che preferisci. Ad esempio, potresti assegnare il tasto “Z” per il zoom. Fai clic sul campo di input accanto all’opzione “Zoom” e premi il tasto desiderato sulla tastiera. Il tasto verrà automaticamente assegnato alla funzione di zoom.
Ora che hai assegnato un tasto per la funzione di zoom, puoi utilizzarlo nel gioco. Durante il gioco, premi il tasto che hai assegnato per attivare la funzione di zoom. Di solito, dovrai tenere premuto il tasto per mantenere il livello di zoom desiderato.
Quando utilizzi la funzione di zoom, la visuale del gioco si ingrandirà o rimpicciolirà a seconda del livello di zoom impostato. Questo ti permetterà di vedere meglio i dettagli del terreno o delle strutture circostanti.
Di default, Minecraft offre un livello di zoom predefinito. Tuttavia, se desideri modificare il livello di zoom predefinito, puoi farlo modificando il file di configurazione del gioco.
Per modificare il livello di zoom predefinito, segui questi passaggi:
Se desideri ulteriori opzioni di zoom o funzionalità avanzate, puoi considerare l’utilizzo di mod o risorse aggiuntive per Minecraft. Esistono diverse mod disponibili che offrono funzionalità di zoom personalizzabili e altre opzioni di visualizzazione.
Per utilizzare mod o risorse aggiuntive, segui questi passaggi generali:
Zoomare su Minecraft può essere un’opzione molto utile per esplorare il mondo di gioco e apprezzare i dettagli delle strutture. Con i passaggi descritti in questo tutorial, sarai in grado di attivare la funzione di zoom di base di Minecraft e persino personalizzarla secondo le tue preferenze. Se desideri ulteriori opzioni di zoom o funzionalità avanzate, puoi anche considerare l’utilizzo di mod o risorse aggiuntive. Buon divertimento nel tuo viaggio in Minecraft!
Scrivici se hai notato qualcosa che può essere migliorato
Condividi questo articolo se ti piace.