Come scrivere in grassetto su Telegram
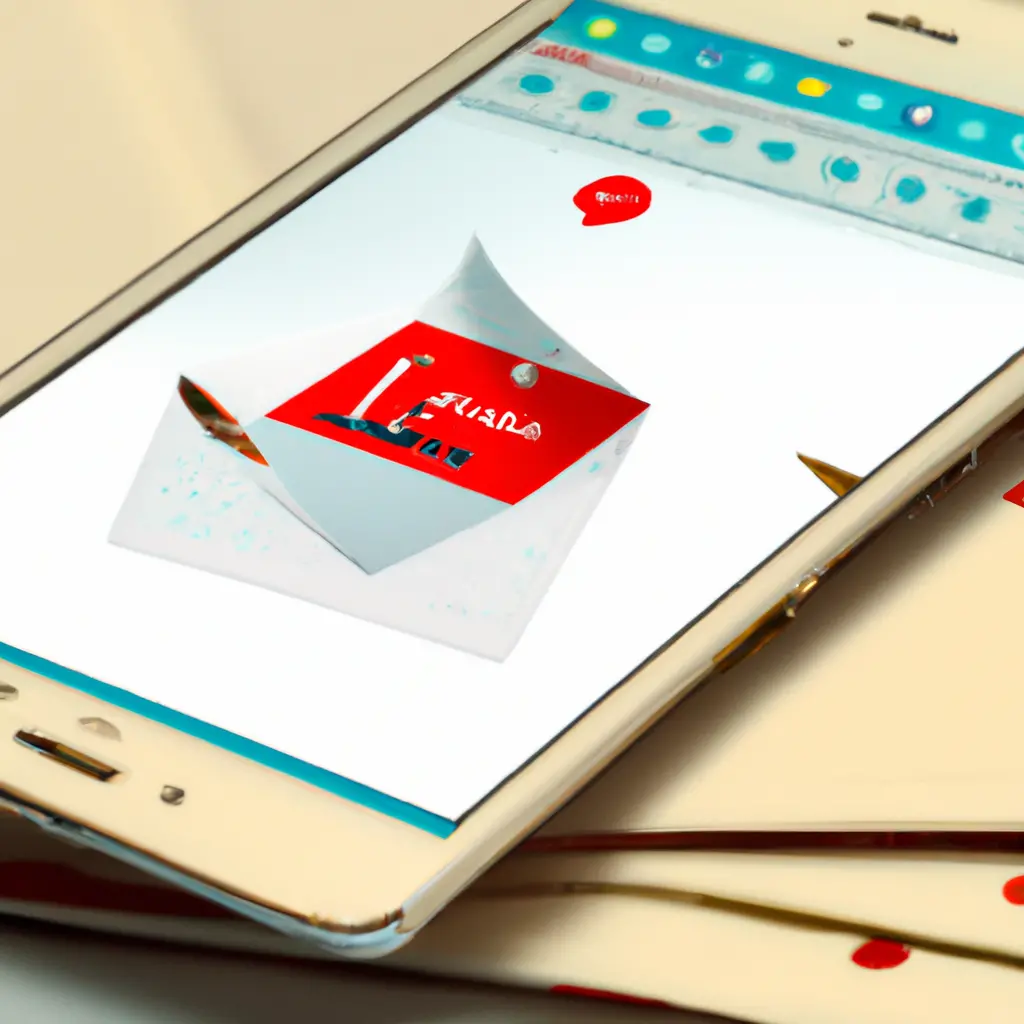

Molti utenti di laptop si sono trovati nella situazione in cui, mentre stanno scrivendo un documento o un’email, il touchpad del loro portatile viene attivato accidentalmente e il cursore inizia a muoversi in modo indesiderato. Questo può essere molto fastidioso e può portare a errori di battitura o a cancellare parti del testo già scritto. Fortunatamente, esiste una soluzione per questo problema: disabilitare il touchpad del portatile quando si sta scrivendo. In questo tutorial, impareremo come fare questo su diversi sistemi operativi.
Su Windows, è possibile disabilitare il touchpad utilizzando le impostazioni del pannello di controllo. Ecco come fare:
Ora il touchpad del tuo laptop verrà disabilitato automaticamente quando rileva che stai digitando.
Su macOS, è possibile disabilitare il touchpad utilizzando le impostazioni di sistema. Ecco come fare:
Ora il touchpad del tuo MacBook verrà disabilitato automaticamente quando rileva che stai digitando.
Su Linux, il metodo per disabilitare il touchpad può variare a seconda della distribuzione e dell’ambiente desktop utilizzati. Di seguito sono riportati alcuni metodi comuni:
xinput list per visualizzare una lista dei dispositivi di input collegati al tuo sistema.xinput list-props <ID_dispositivo> sostituendo <ID_dispositivo> con l’ID del dispositivo del touchpad.xinput set-prop <ID_dispositivo> <ID_proprietà> 0 per disabilitare il touchpad, sostituendo <ID_dispositivo> con l’ID del dispositivo del touchpad e <ID_proprietà> con l’ID della proprietà che controlla lo stato del touchpad.synclient -l per visualizzare una lista delle impostazioni del touchpad.synclient TouchpadOff=1 per disabilitare il touchpad.Disabilitare il touchpad del portatile quando si sta scrivendo può essere molto utile per evitare movimenti indesiderati del cursore e errori di battitura. In questo tutorial, abbiamo imparato come disabilitare il touchpad su diversi sistemi operativi, inclusi Windows, macOS e Linux. Speriamo che queste informazioni ti siano state utili e che tu possa ora goderti una digitazione senza interruzioni sul tuo laptop.
Scrivici se hai notato qualcosa che può essere migliorato
Condividi questo articolo se ti piace.