Come Mettere la Lingua Italiana su Roblox
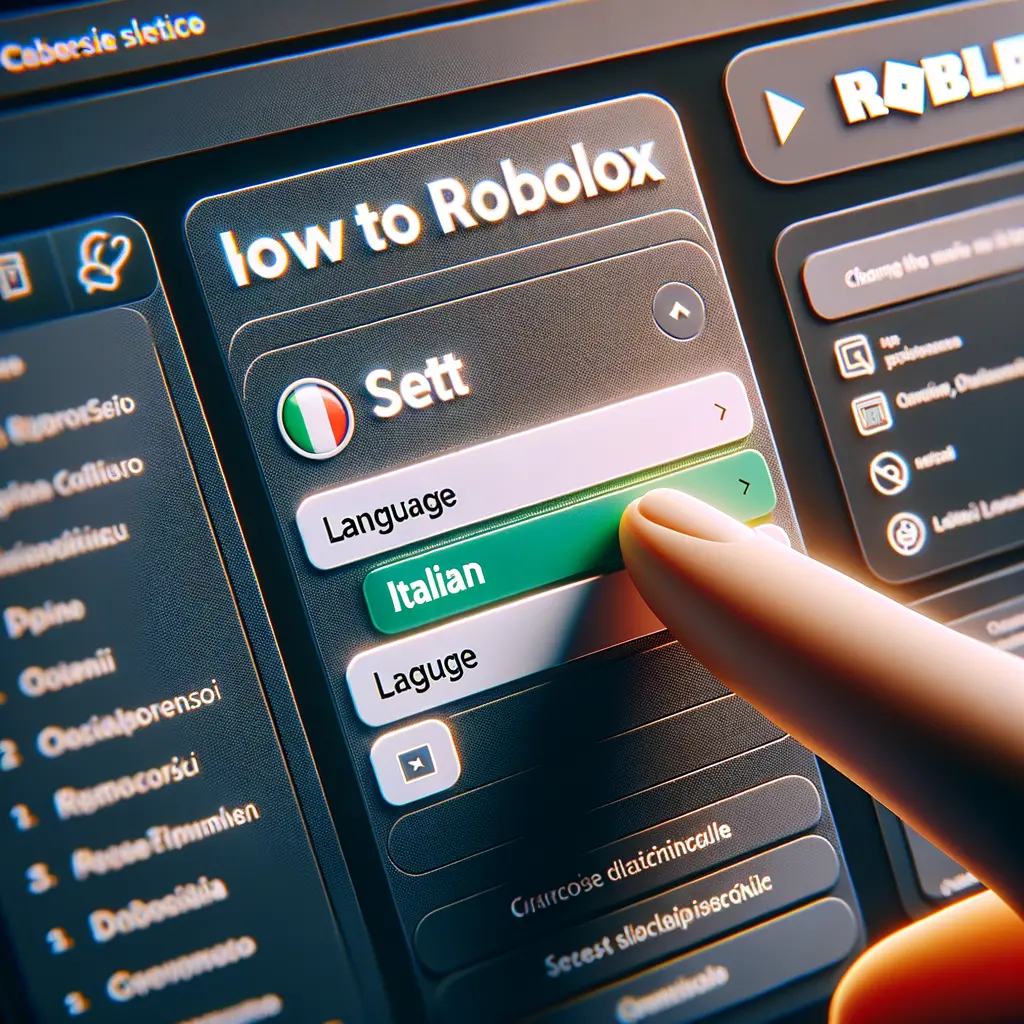

La connessione automatica a Internet può essere una funzionalità comoda, ma ci sono momenti in cui potresti voler disabilitarla. Forse vuoi risparmiare dati su una connessione limitata, migliorare la sicurezza del tuo sistema, o semplicemente avere più controllo su quando e come il tuo dispositivo si connette a Internet. In questo tutorial, ti guiderò attraverso i passaggi per disabilitare la connessione automatica a Internet su un sistema operativo Windows.
Prima di procedere con la disabilitazione della connessione automatica, è importante capire che questo potrebbe influenzare l’accesso a servizi online e aggiornamenti di sistema. Assicurati di comprendere le implicazioni prima di procedere.
Apri le Impostazioni di Windows
Premi il tasto Windows + I per aprire l’app Impostazioni.
Vai a Rete e Internet Nella finestra delle Impostazioni, seleziona “Rete e Internet”.
Seleziona Wi-Fi Nella barra laterale sinistra, clicca su “Wi-Fi”.
Gestisci Reti Conosciute Scorri verso il basso e clicca su “Gestisci reti conosciute”.
Modifica le Impostazioni di Connessione Trova la rete Wi-Fi a cui non vuoi connetterti automaticamente e clicca su di essa. Poi, seleziona “Proprietà”.
Disabilita la Connessione Automatica Nella pagina delle proprietà della rete, disattiva l’opzione “Connetti automaticamente quando questa rete è in gamma”.
Ripeti per Altre Reti Se necessario, ripeti i passaggi per altre reti Wi-Fi.
Apri il Pannello di Controllo
Premi il tasto Windows e digita “Pannello di controllo”, poi premi Invio.
Vai a Rete e Internet Clicca su “Rete e Internet” e poi su “Centro connessioni di rete e condivisione”.
Gestisci Reti Wireless Nella barra laterale sinistra, clicca su “Gestisci reti wireless”.
Modifica le Impostazioni di Connessione Trova la rete Wi-Fi e clicca con il tasto destro su di essa, poi seleziona “Proprietà”.
Disabilita la Connessione Automatica Nella scheda “Connessione”, deseleziona l’opzione “Connetti automaticamente quando questa rete è disponibile”.
Conferma e Chiudi Clicca su “OK” per salvare le modifiche.
Apri le Impostazioni di Rete Vai alle Impostazioni di Windows e seleziona “Rete e Internet”.
Seleziona Ethernet Nella barra laterale sinistra, clicca su “Ethernet”.
Modifica le Impostazioni di Connessione Clicca sulla tua connessione Ethernet attiva.
Disabilita la Connessione Automatica Non c’è un’interruttore diretto per disabilitare la connessione automatica per Ethernet, ma puoi disabilitare la scheda di rete per impedire qualsiasi connessione.
Disabilita la Scheda di Rete
Premi il tasto Windows + X e seleziona “Gestione dispositivi”. Espandi “Schede di rete”, clicca con il tasto destro sulla tua scheda Ethernet e seleziona “Disabilita dispositivo”.
Apri il Prompt dei Comandi
Premi il tasto Windows, digita “cmd”, clicca con il tasto destro su “Prompt dei comandi” e seleziona “Esegui come amministratore”.
Visualizza i Profili di Rete
Digita netsh wlan show profiles e premi Invio per vedere l’elenco dei profili Wi-Fi salvati.
Disabilita la Connessione Automatica per un Profilo
Per disabilitare la connessione automatica per un profilo specifico, digita netsh wlan set profileparameter name="NOMEPROFILO" connectionmode=manual sostituendo “NOMEPROFILO” con il nome esatto del profilo di rete.
Apri Servizi
Premi il tasto Windows + R, digita “services.msc” e premi Invio.
Trova i Servizi di Rete Scorri l’elenco e trova servizi come “Configurazione automatica WLAN” o “Client DHCP”.
Disabilita i Servizi Clicca con il tasto destro su un servizio, seleziona “Proprietà”, cambia il tipo di avvio in “Disabilitato” e clicca “Arresta” per fermare il servizio.
Apri il Firewall di Windows Vai al Pannello di Controllo, seleziona “Sistema e sicurezza” e poi “Firewall di Windows Defender”.
Crea una Nuova Regola Clicca su “Impostazioni avanzate” e poi su “Regole in uscita”. Clicca su “Nuova regola” per creare una regola che blocchi tutto il traffico in uscita.
Configura la Regola Seleziona “Programma” e poi “Questo programma path”. Lascia il campo vuoto per applicare la regola a tutti i programmi. Seleziona “Blocca la connessione” e applica la regola a “Dominio”, “Privato” e “Pubblico”.
Dai un Nome alla Regola Dai un nome e una descrizione alla tua regola e clicca “Fine”.
Accedi al BIOS/UEFI
Riavvia il computer e premi il tasto specifico per il tuo sistema (spesso F2, Del, Esc, o F10) per accedere al BIOS/UEFI.
Trova le Opzioni di Rete Naviga attraverso le schede del BIOS/UEFI per trovare le opzioni relative alla rete o al boot da rete (PXE).
Disabilita le Opzioni di Rete Disabilita le opzioni relative alla connessione automatica o al boot da rete.
Salva e Esci Salva le modifiche e esci dal BIOS/UEFI.
Disabilitare la connessione automatica a Internet su Windows può aiutarti a gestire meglio la tua connettività e la sicurezza del tuo dispositivo. Seguendo i passaggi di questo tutorial, puoi avere un controllo completo su quando e come il tuo dispositivo si connette a Internet. Ricorda sempre di valutare le implicazioni prima di apportare modifiche alle impostazioni di rete e di eseguire backup regolari per prevenire la perdita di dati.
Scrivici se hai notato qualcosa che può essere migliorato
Condividi questo articolo se ti piace.