Le tue foto ritoccale così: Guida Completa al Fotoritocco
Introduzione
Il fotoritocco è un’arte che può trasformare una semplice fotografia in un’opera d’arte. Che tu sia un fotografo professionista o un appassionato, imparare a ritoccare le tue foto può fare una grande differenza. In questo tutorial, ti guiderò passo dopo passo attraverso le tecniche di base e avanzate del fotoritocco utilizzando software come Adobe Photoshop e GIMP. Alla fine di questa guida, sarai in grado di migliorare le tue foto in modo significativo.
Indice
- Strumenti Necessari
- Importazione delle Foto
- Correzione del Colore
- Rimozione delle Imperfezioni
- Regolazione della Luminosità e del Contrasto
- Ritocco della Pelle
- Aggiunta di Effetti Speciali
- Salvataggio e Esportazione
- Conclusione
Strumenti Necessari
Software di Fotoritocco
Per iniziare, avrai bisogno di un software di fotoritocco. Ecco alcune opzioni popolari:
- Adobe Photoshop: Il software di fotoritocco più famoso e potente. Offre una vasta gamma di strumenti e funzionalità.
- GIMP: Un’alternativa gratuita e open-source a Photoshop. Anche se meno potente, è comunque molto versatile.
- Lightroom: Ottimo per la gestione e l’editing di grandi quantità di foto.
Hardware
- Computer: Un computer con buone prestazioni è essenziale per lavorare con software di fotoritocco.
- Tavoletta Grafica: Non indispensabile, ma molto utile per ritocchi di precisione.
Importazione delle Foto
Adobe Photoshop
- Apri Photoshop.
- File > Apri e seleziona la foto che desideri ritoccare.
- La foto verrà aperta in una nuova finestra di lavoro.
GIMP
- Apri GIMP.
- File > Apri e seleziona la foto.
- La foto verrà aperta in una nuova finestra di lavoro.
Correzione del Colore
Bilanciamento del Bianco
Il bilanciamento del bianco è fondamentale per ottenere colori realistici.
### Adobe Photoshop
- Immagine > Regolazioni > Bilanciamento del Bianco.
- Utilizza i cursori per regolare la temperatura e la tinta.
### GIMP
- Colore > Bilanciamento del Bianco.
- Regola i cursori per ottenere il risultato desiderato.
Saturazione
Aumentare o diminuire la saturazione può rendere i colori più vividi o più tenui.
### Adobe Photoshop
- Immagine > Regolazioni > Tonalità/Saturazione.
- Regola il cursore della saturazione.
### GIMP
- Colore > Tonalità-Saturazione.
- Regola il cursore della saturazione.
Rimozione delle Imperfezioni
Strumento Timbro Clone
Lo strumento timbro clone è ideale per rimuovere imperfezioni come macchie o oggetti indesiderati.
### Adobe Photoshop
- Seleziona lo Strumento Timbro Clone dalla barra degli strumenti.
- Mantieni premuto Alt e clicca sull’area che desideri clonare.
- Rilascia Alt e clicca sull’area da correggere.
### GIMP
- Seleziona lo Strumento Clona dalla barra degli strumenti.
- Mantieni premuto Ctrl e clicca sull’area che desideri clonare.
- Rilascia Ctrl e clicca sull’area da correggere.
Strumento Pennello Correttivo
Il pennello correttivo è utile per rimuovere piccole imperfezioni come brufoli o rughe.
### Adobe Photoshop
- Seleziona lo Strumento Pennello Correttivo dalla barra degli strumenti.
- Clicca sull’area da correggere.
### GIMP
- Seleziona lo Strumento Pennello Correttivo dalla barra degli strumenti.
- Clicca sull’area da correggere.
Regolazione della Luminosità e del Contrasto
Adobe Photoshop
- Immagine > Regolazioni > Luminosità/Contrasto.
- Regola i cursori per ottenere il risultato desiderato.
GIMP
- Colore > Luminosità-Contrasto.
- Regola i cursori per ottenere il risultato desiderato.
Ritocco della Pelle
Strumento Sfocatura
Lo strumento sfocatura può essere utilizzato per ammorbidire la pelle.
### Adobe Photoshop
- Seleziona lo Strumento Sfocatura dalla barra degli strumenti.
- Passa lo strumento sulle aree della pelle che desideri ammorbidire.
### GIMP
- Seleziona lo Strumento Sfocatura dalla barra degli strumenti.
- Passa lo strumento sulle aree della pelle che desideri ammorbidire.
Frequenza di Separazione
La frequenza di separazione è una tecnica avanzata per ritoccare la pelle mantenendo i dettagli.
### Adobe Photoshop
- Duplica il livello della foto due volte.
- Applica un filtro di sfocatura gaussiana al primo livello duplicato.
- Imposta il secondo livello duplicato su Sottrai.
- Unisci i due livelli duplicati in un gruppo.
- Utilizza lo Strumento Pennello per ritoccare la pelle nel livello sfocato.
### GIMP
- Duplica il livello della foto due volte.
- Applica un filtro di sfocatura gaussiana al primo livello duplicato.
- Imposta il secondo livello duplicato su Sottrai.
- Unisci i due livelli duplicati in un gruppo.
- Utilizza lo Strumento Pennello per ritoccare la pelle nel livello sfocato.
Aggiunta di Effetti Speciali
Effetto Bianco e Nero
Convertire una foto in bianco e nero può darle un aspetto classico e drammatico.
### Adobe Photoshop
- Immagine > Regolazioni > Bianco e Nero.
- Regola i cursori per ottenere il risultato desiderato.
### GIMP
- Colore > Desaturazione.
- Scegli il metodo di desaturazione e clicca su OK.
Effetto Vignettatura
L’effetto vignettatura può aggiungere un tocco artistico alle tue foto.
### Adobe Photoshop
- Filtro > Correzione Lente.
- Regola il cursore della vignettatura.
### GIMP
- Filtri > Luce e Ombra > Vignettatura.
- Regola i parametri per ottenere il risultato desiderato.
Salvataggio e Esportazione
Adobe Photoshop
- File > Salva con nome.
- Scegli il formato desiderato (JPEG, PNG, TIFF, ecc.).
- Regola le impostazioni di qualità e clicca su Salva.
GIMP
- File > Esporta come.
- Scegli il formato desiderato (JPEG, PNG, TIFF, ecc.).
- Regola le impostazioni di qualità e clicca su Esporta.
Conclusione
Il fotoritocco è una competenza preziosa che può migliorare notevolmente la qualità delle tue foto. Con la pratica e l’uso degli strumenti giusti, sarai in grado di trasformare le tue immagini in vere opere d’arte. Spero che questo tutorial ti sia stato utile e ti invito a sperimentare con le diverse tecniche per trovare il tuo stile unico.
Buon fotoritocco!
Questo articolo è stato scritto in formato Markdown per facilitare la lettura e la formattazione su un sito web. Copre una vasta gamma di tecniche di fotoritocco, dall'importazione delle foto alla correzione del colore, rimozione delle imperfezioni, regolazione della luminosità e del contrasto, ritocco della pelle, aggiunta di effetti speciali e infine il salvataggio e l'esportazione delle immagini.

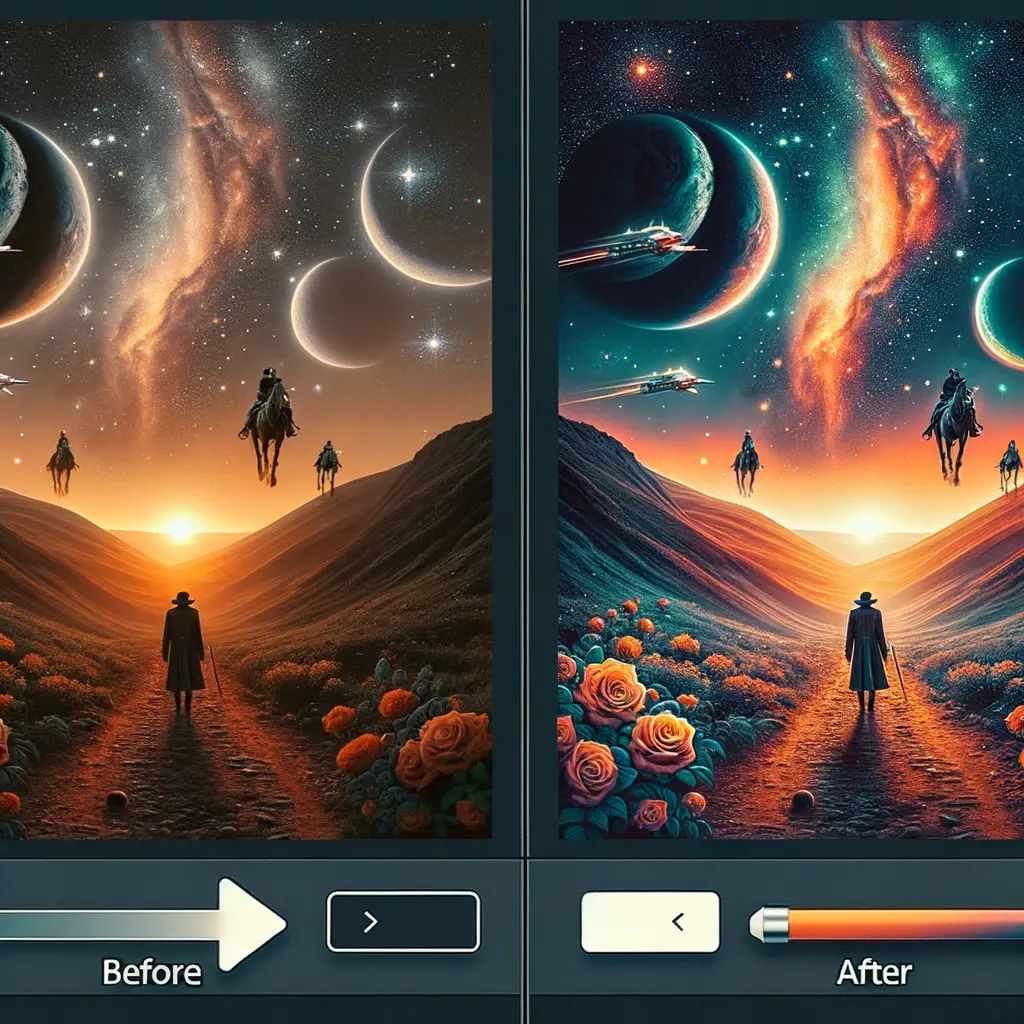
Condividi questo articolo se ti piace.