Come Ruotare un PDF Guida Completa
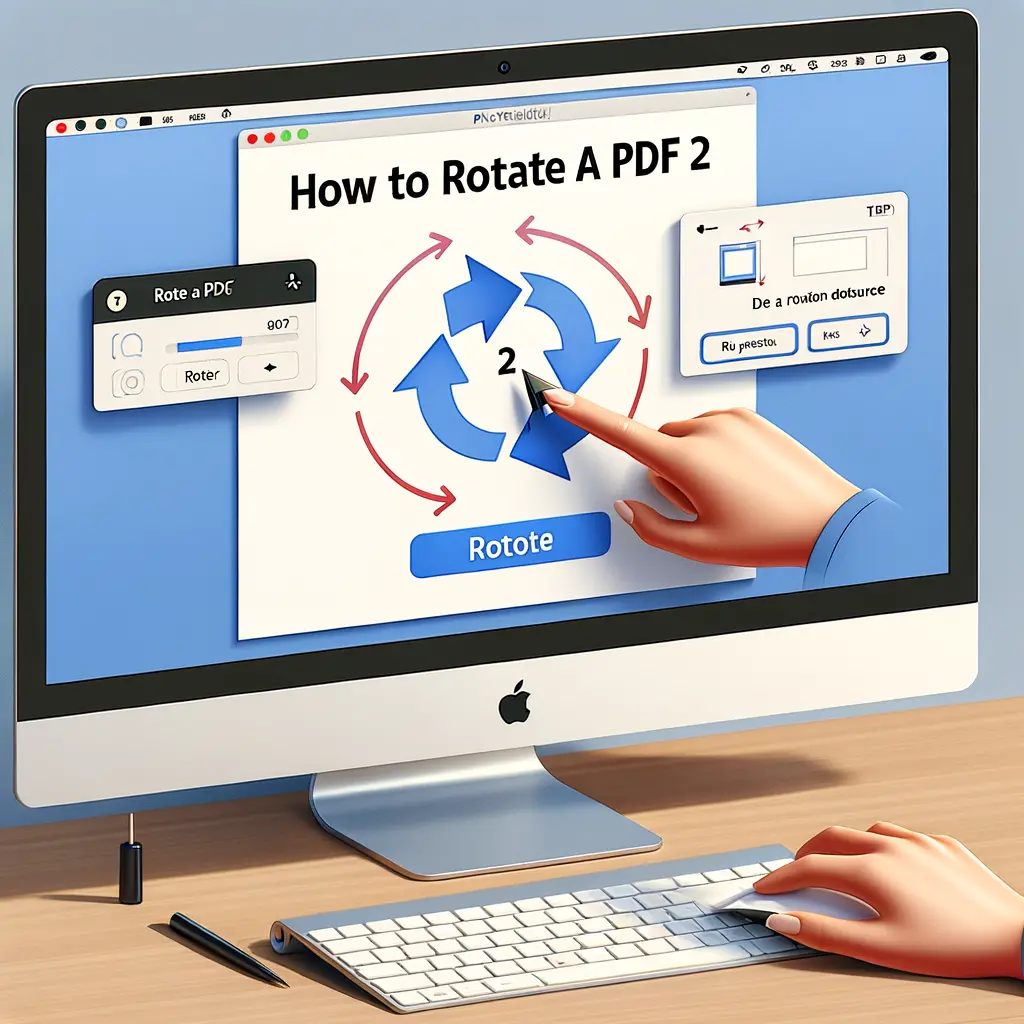
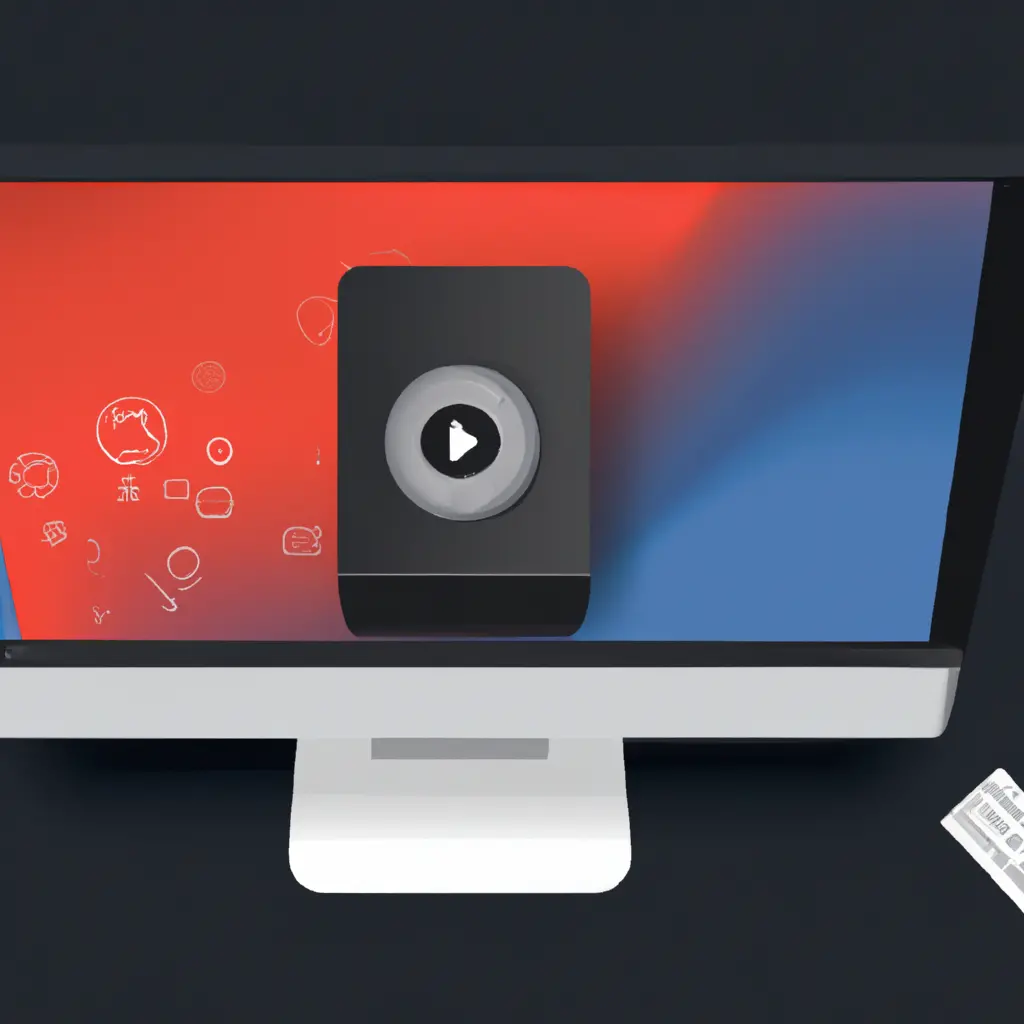
I file PDF sono uno dei formati di file più utilizzati per la condivisione di documenti digitali. Tuttavia, a volte potresti aver bisogno di apportare modifiche a un file PDF sul tuo Mac. Fortunatamente, esistono diverse opzioni disponibili per modificare i file PDF su Mac. In questo tutorial, ti guiderò attraverso i passaggi necessari per modificare i file PDF utilizzando strumenti nativi di macOS e applicazioni di terze parti.
Anteprima è l’applicazione predefinita per la visualizzazione e la modifica di file PDF su Mac. Ecco come puoi utilizzare Anteprima per apportare modifiche a un file PDF:
Anteprima offre funzionalità di base per la modifica di file PDF, ma se hai bisogno di apportare modifiche più avanzate, potresti dover utilizzare un’applicazione di terze parti.
Adobe Acrobat DC è un’applicazione professionale per la creazione e la modifica di file PDF. Ecco come puoi utilizzare Adobe Acrobat DC per apportare modifiche a un file PDF sul tuo Mac:
Adobe Acrobat DC offre una vasta gamma di funzionalità avanzate per la modifica di file PDF, ma è un’applicazione a pagamento. Se stai cercando un’alternativa gratuita, puoi considerare l’utilizzo di applicazioni come PDFelement o PDF Expert.
PDFelement è un’applicazione di terze parti che offre funzionalità avanzate per la modifica di file PDF su Mac. Ecco come puoi utilizzare PDFelement per apportare modifiche a un file PDF:
PDFelement offre una versione gratuita con funzionalità limitate, ma se hai bisogno di funzionalità avanzate, potresti dover acquistare la versione completa dell’applicazione.
PDF Expert è un’altra applicazione di terze parti che consente di apportare modifiche ai file PDF su Mac. Ecco come puoi utilizzare PDF Expert per modificare un file PDF:
PDF Expert offre una versione di prova gratuita, ma per accedere a tutte le funzionalità, dovrai acquistare la versione completa dell’applicazione.
Modificare i file PDF su Mac può essere un processo semplice utilizzando gli strumenti nativi di macOS come Anteprima. Tuttavia, se hai bisogno di funzionalità più avanzate, come la modifica del testo o l’aggiunta di immagini, potresti dover utilizzare applicazioni di terze parti come Adobe Acrobat DC, PDFelement o PDF Expert. Spero che questa guida ti sia stata utile per imparare come modificare i file PDF sul tuo Mac.
Scrivici se hai notato qualcosa che può essere migliorato
Condividi questo articolo se ti piace.