Come Ruotare un PDF Guida Completa
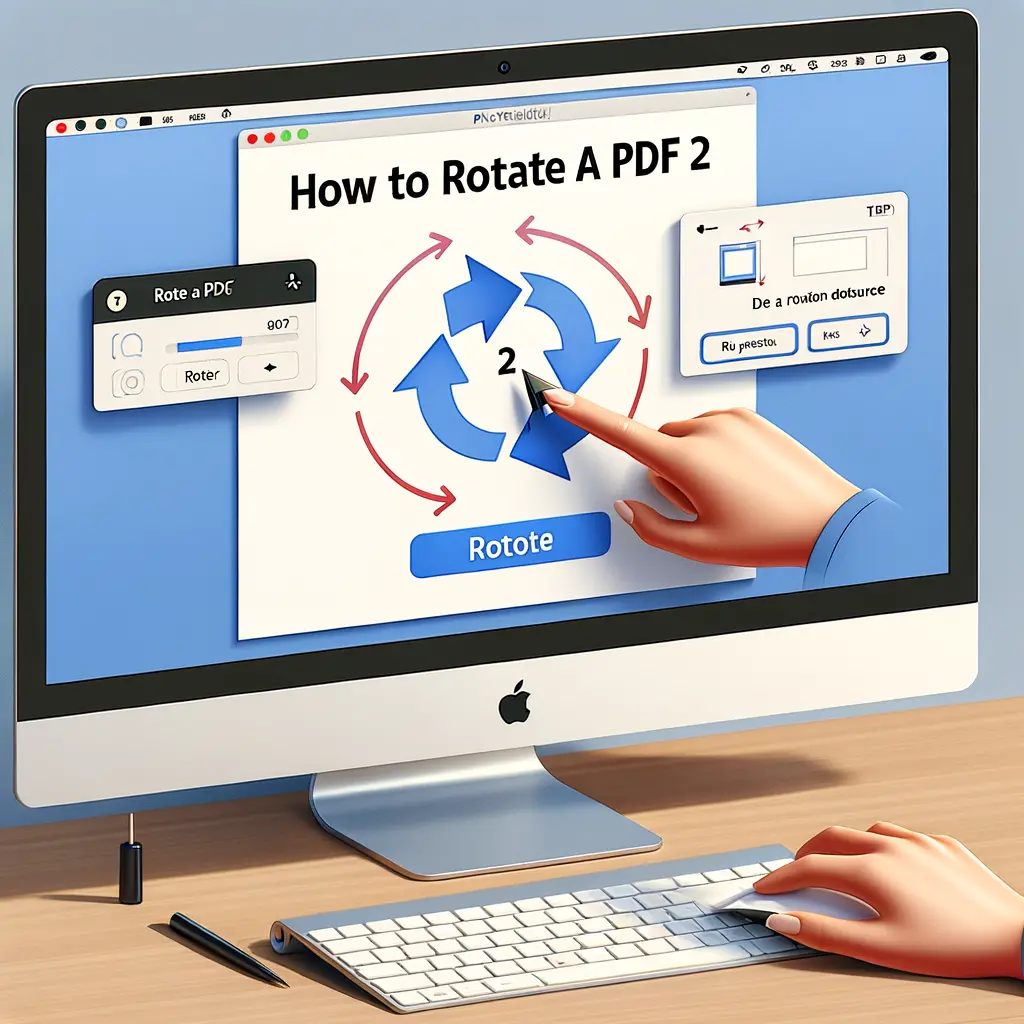

Le foto mosse possono essere un problema comune quando si scattano foto con una fotocamera o uno smartphone. Fortunatamente, esistono diverse tecniche e strumenti che possono aiutarti a correggere le foto mosse e renderle nitide e chiare. In questo tutorial, ti guiderò attraverso i passaggi necessari per modificare le foto mosse utilizzando il software di fotoritocco Adobe Photoshop.
Per seguire questo tutorial, avrai bisogno di:
Il primo passo è aprire la foto mossa in Adobe Photoshop. Avvia il software e seleziona “File” nella barra dei menu e poi “Apri”. Naviga nella cartella in cui hai salvato la foto e selezionala. Fai clic su “Apri” per aprire la foto in Photoshop.
Una volta aperta la foto, il prossimo passo è duplicare il livello. Questo ti permetterà di lavorare sul livello duplicato senza modificare l’originale. Per duplicare il livello, fai clic destro sul livello nella finestra “Livelli” e seleziona “Duplica livello”.
Ora che hai duplicato il livello, puoi applicare il filtro “Sfocatura di movimento” per correggere la foto mossa. Seleziona il livello duplicato nella finestra “Livelli” e poi vai su “Filtro” nella barra dei menu. Seleziona “Sfocatura” e poi “Sfocatura di movimento”.
Nella finestra di dialogo “Sfocatura di movimento”, puoi regolare la direzione e l’intensità della sfocatura. Scegli la direzione in cui la foto è mossa e regola l’intensità fino a quando la foto sembra più nitida. Fai clic su “OK” per applicare il filtro.
Dopo aver applicato il filtro “Sfocatura di movimento”, puoi ridurre l’opacità del livello duplicato per mescolarlo con l’originale. Seleziona il livello duplicato nella finestra “Livelli” e trova l’opzione “Opacità” nella parte superiore della finestra. Riduci l’opacità fino a quando la foto sembra bilanciata e naturale.
Per rendere la modifica più precisa, puoi aggiungere una maschera di livello al livello duplicato. Seleziona il livello duplicato nella finestra “Livelli” e fai clic sull’icona “Aggiungi maschera di livello” nella parte inferiore della finestra. Questo creerà una maschera bianca collegata al livello duplicato.
Ora puoi utilizzare lo strumento “Pennello” per applicare la maschera di livello. Seleziona lo strumento “Pennello” nella barra degli strumenti a sinistra e regola le dimensioni e la durezza del pennello nella parte superiore della finestra. Assicurati che il colore di primo piano sia impostato su nero.
Utilizzando il pennello, dipingi sulle aree della foto che desideri ripristinare dall’originale. La maschera di livello ti permette di nascondere o mostrare parti del livello duplicato in base alle tue esigenze. Se commetti un errore, puoi invertire i colori di primo piano e di sfondo e dipingere per nascondere le aree indesiderate.
Una volta che hai applicato la maschera di livello, puoi regolare la nitidezza della foto per renderla ancora più chiara. Seleziona il livello duplicato nella finestra “Livelli” e vai su “Filtro” nella barra dei menu. Seleziona “Nitidezza” e poi “Maschera di contrasto”.
Nella finestra di dialogo “Maschera di contrasto”, puoi regolare i parametri per migliorare la nitidezza della foto. Sperimenta con i valori fino a quando la foto sembra nitida senza apparire troppo artefatta. Fai clic su “OK” per applicare la maschera di contrasto.
Una volta soddisfatto del risultato, puoi salvare la foto modificata. Vai su “File” nella barra dei menu e seleziona “Salva con nome”. Scegli una posizione e un nome per il file e fai clic su “Salva” per salvare la foto.
Modificare le foto mosse può sembrare una sfida, ma con gli strumenti giusti come Adobe Photoshop, puoi correggere facilmente le foto mosse e renderle nitide e chiare. Seguendo i passaggi di questo tutorial, sarai in grado di applicare filtri, regolare l’opacità, aggiungere maschere di livello e regolare la nitidezza per ottenere risultati professionali. Ricorda di sperimentare con le diverse opzioni e di salvare sempre una copia dell’originale per evitare di perdere dati. Buon lavoro!
Scrivici se hai notato qualcosa che può essere migliorato
Condividi questo articolo se ti piace.