Come Registrare lo Schermo su Android Guida Completa
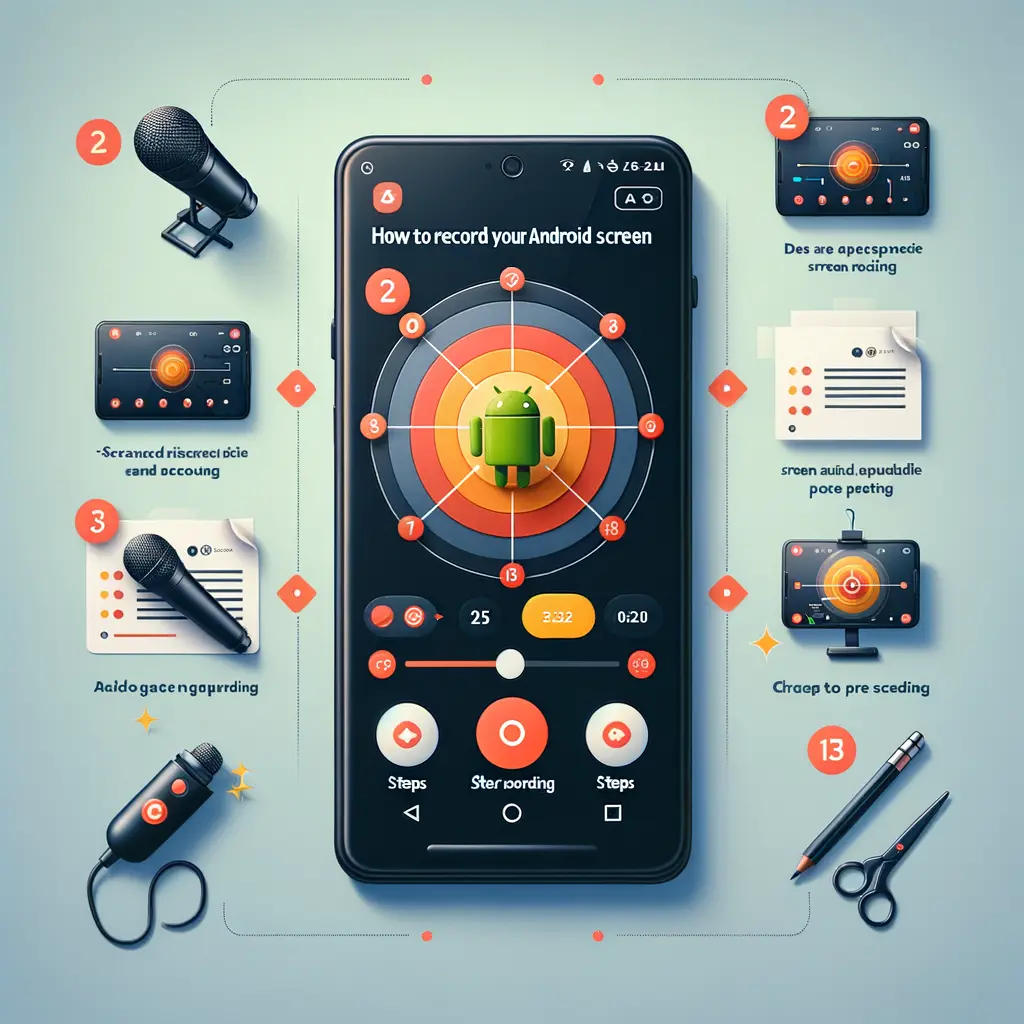

Creare tutorial video è diventato uno dei modi più efficaci per condividere conoscenze, istruzioni e competenze su Internet. Che tu sia un educatore, un professionista o semplicemente un appassionato, avere gli strumenti giusti per creare contenuti video di qualità è essenziale. In questo tutorial, esploreremo alcuni dei migliori programmi per creare tutorial video, analizzando le loro caratteristiche, i vantaggi e come utilizzarli per produrre contenuti coinvolgenti.
I tutorial video sono un formato di contenuto che permette di mostrare visivamente come eseguire un’azione o utilizzare un prodotto. Sono particolarmente utili per l’apprendimento a distanza, il supporto tecnico, il marketing e la condivisione di abilità pratiche.
Quando scegli un programma per creare tutorial video, considera i seguenti aspetti:
Visita il sito ufficiale di Camtasia e scarica l’ultima versione. Segui le istruzioni per installare il software sul tuo computer.
All’apertura di Camtasia, ti verrà presentata un’interfaccia pulita e organizzata. La timeline in basso è dove avverrà la maggior parte dell’editing, mentre a sinistra troverai risorse come clip, immagini e audio.
Per iniziare una registrazione, clicca sul pulsante “Record” nella parte superiore. Puoi scegliere di registrare l’intero schermo o solo una parte, oltre a includere la registrazione dalla webcam e dall’audio del microfono o del sistema.
Dopo la registrazione, il video verrà automaticamente aggiunto alla timeline. Qui puoi tagliare parti non necessarie, dividere clip e riorganizzare le sezioni del tuo video.
Camtasia offre una vasta gamma di effetti come callout, zoom, animazioni e transizioni. Trascina e rilascia questi elementi sulla timeline per migliorare il tuo tutorial.
Una volta completato l’editing, clicca su “Share” e scegli il formato di esportazione desiderato. Puoi anche caricare direttamente il tuo video su piattaforme come YouTube o Vimeo.
Scarica OBS Studio dal sito ufficiale e segui le istruzioni per installarlo. OBS è gratuito e open-source, rendendolo accessibile a tutti.
In OBS, le “Scene” ti permettono di configurare diverse disposizioni di registrazione. Ad esempio, potresti avere una scena per la registrazione dello schermo e un’altra con la webcam.
Per iniziare a registrare, seleziona la scena desiderata e clicca su “Start Recording”. OBS è anche ampiamente utilizzato per lo streaming live su piattaforme come Twitch e YouTube.
OBS supporta plugin di terze parti che possono estendere le sue funzionalità. Questi possono includere strumenti di miglioramento audio, integrazioni di chat e molto altro.
Adobe Premiere Pro è disponibile tramite l’abbonamento a Adobe Creative Cloud. Scarica e installa il software seguendo le istruzioni fornite.
Premiere Pro ha un’interfaccia professionale divisa in pannelli personalizzabili. La timeline è il cuore dell’editing, con pannelli dedicati per la visualizzazione dei clip e l’accesso agli effetti.
Impara a utilizzare gli strumenti di taglio, le scorciatoie da tastiera e le funzioni di snapping per un montaggio rapido ed efficiente. Premiere Pro offre anche funzionalità avanzate come il montaggio multicamera.
Esplora la libreria di effetti e transizioni di Premiere Pro per aggiungere un tocco professionale ai tuoi tutorial. Puoi anche utilizzare Adobe After Effects per effetti più complessi.
Quando il tuo tutorial è pronto, vai su “File” > “Export” > “Media” per scegliere il formato di esportazione. Puoi ottimizzare il video per diversi dispositivi e piattaforme.
ScreenFlow è disponibile solo per Mac. Acquistalo dal sito ufficiale o dall’App Store di Apple e installalo sul tuo computer.
ScreenFlow offre un’opzione di registrazione dello schermo potente e flessibile. Puoi registrare da più monitor, dispositivi iOS e includere la webcam e l’audio.
L’editor integrato in ScreenFlow è intuitivo e ricco di funzionalità. Puoi facilmente tagliare clip, aggiungere testo e transizioni, e sincronizzare l’audio.
ScreenFlow include una libreria di titoli, grafiche e animazioni per migliorare il tuo tutorial. Puoi anche registrare animazioni e movimenti del mouse per una maggiore chiarezza.
Quando hai finito, esporta il tuo video in vari formati o direttamente su piattaforme come YouTube o Vimeo con le impostazioni predefinite ottimizzate.
Scarica Filmora dal sito ufficiale e installalo sul tuo computer. Filmora è noto per la sua interfaccia user-friendly, rendendolo ideale per principianti.
L’interfaccia di Filmora è semplice e diretta, con una timeline per l’editing e pannelli per accedere a risorse come musica, transizioni ed effetti.
Filmora offre strumenti di editing di base come taglio, rotazione e regolazione della velocità. È anche possibile aggiungere voce fuori campo e regolare l’audio.
La libreria di Filmora include una varietà di effetti, filtri e musica libera da diritti che puoi utilizzare per arricchire i tuoi tutorial.
Dopo aver completato l’editing, clicca su “Export” per salvare il tuo video. Puoi scegliere tra diversi formati e risoluzioni o caricare direttamente il video online.
Creare tutorial video di alta qualità è più facile che mai con gli strumenti giusti. Sia che tu scelga Camtasia per la sua facilità d’uso, OBS per la sua versatilità, Premiere Pro per le sue funzionalità professionali, ScreenFlow per l’integrazione con il sistema Mac o Filmora per un approccio più semplice, c’è un programma che si adatta alle tue esigenze. Ricorda di pianificare il tuo contenuto, mantenere la chiarezza e aggiungere valore per i tuoi spettatori. Con pratica e dedizione, sarai in grado di creare tutorial video che educano, informano e coinvolgono il tuo pubblico.
Scrivici se hai notato qualcosa che può essere migliorato
Condividi questo articolo se ti piace.