Come Cancellare Facilmente le Cartelle Vuote dal Tuo Computer
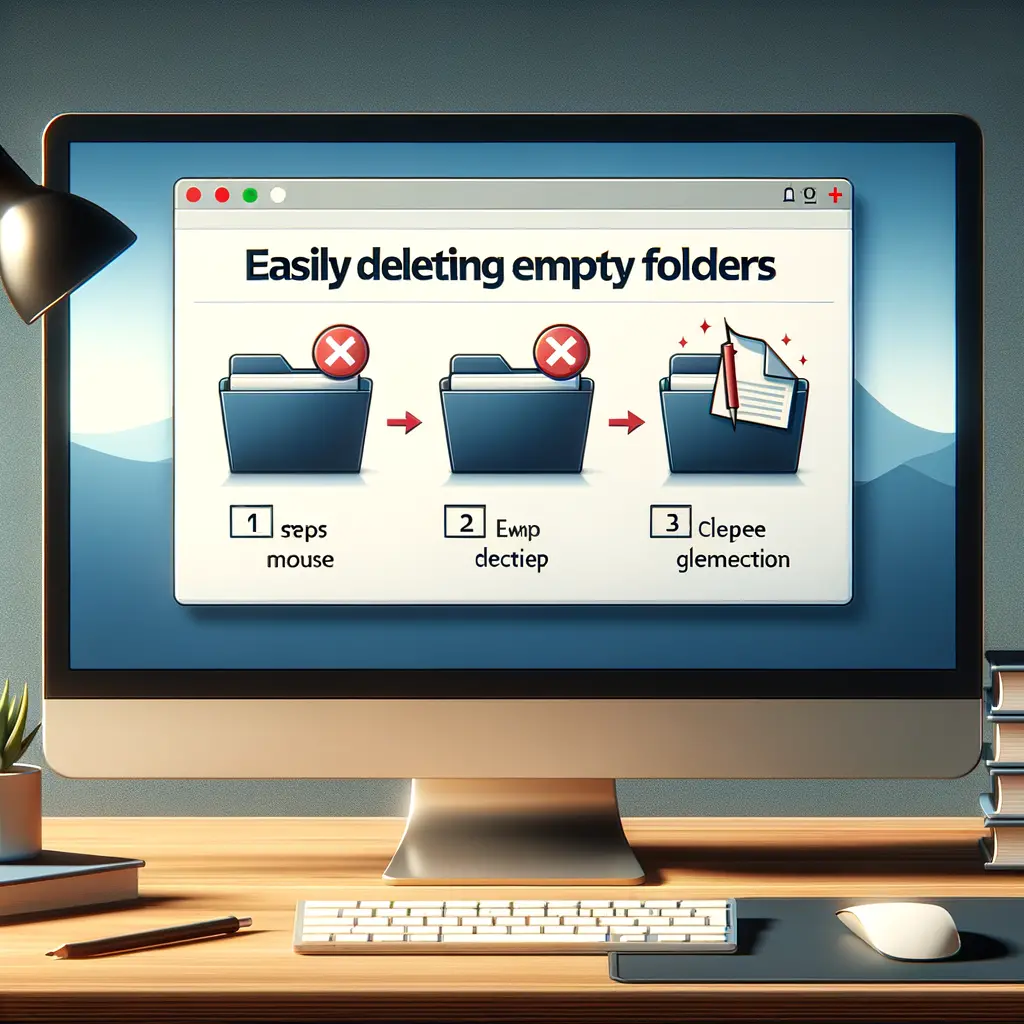
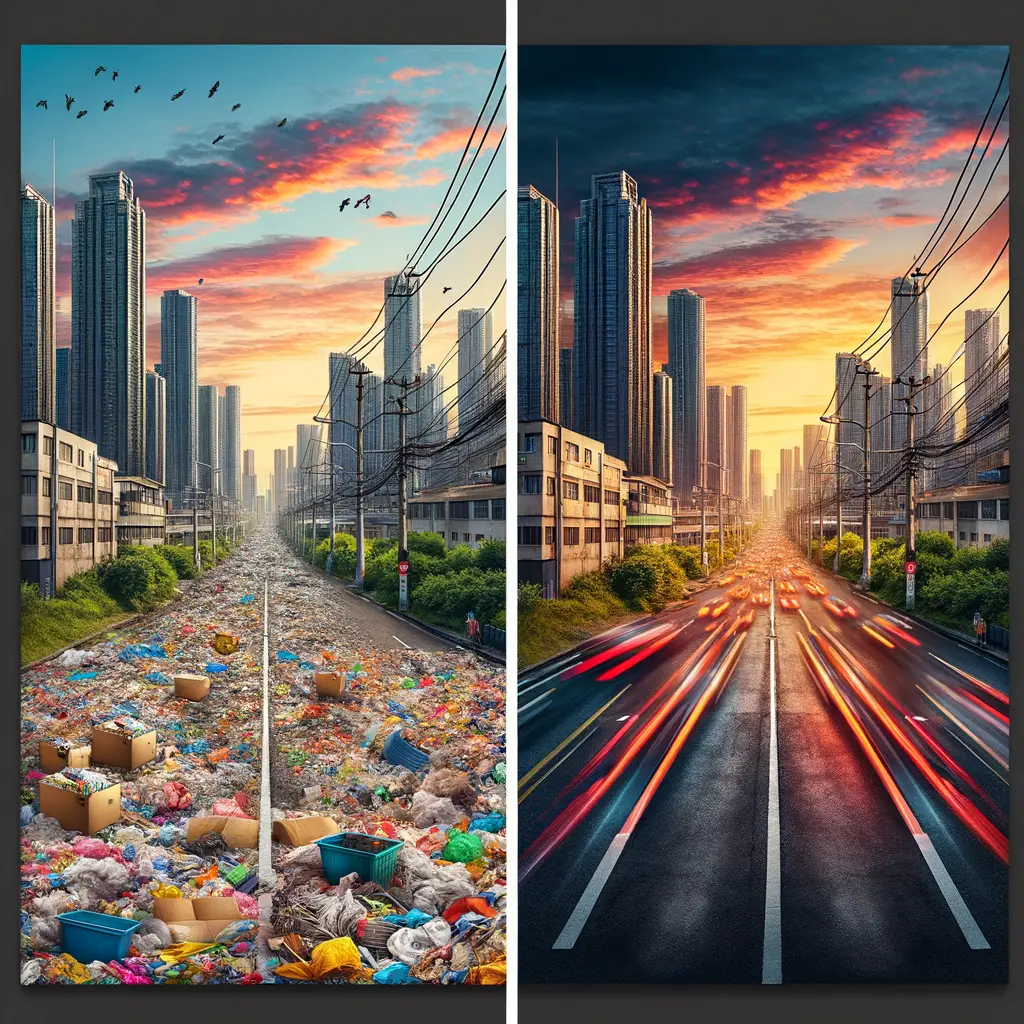
La fotografia è un’arte che ci permette di catturare momenti preziosi e conservarli per sempre. Tuttavia, non sempre le foto risultano perfette. A volte, elementi indesiderati possono rovinare un’immagine altrimenti perfetta. Fortunatamente, con l’avvento della tecnologia digitale, rimuovere questi elementi è diventato più semplice che mai. In questo tutorial, esploreremo vari metodi per rimuovere oggetti indesiderati dalle foto utilizzando diversi strumenti e software.
Rimuovere elementi indesiderati da una foto può migliorare notevolmente la qualità e l’impatto visivo dell’immagine. Ecco alcune ragioni comuni per cui potresti voler farlo:
Prima di iniziare, assicurati di avere a disposizione i seguenti strumenti:
Adobe Photoshop è uno dei software di fotoritocco più potenti e versatili disponibili. Offre diversi strumenti per rimuovere elementi indesiderati dalle foto.
Lo strumento Timbro Clone è uno dei metodi più tradizionali per rimuovere oggetti da una foto. Ecco come utilizzarlo:
S sulla tastiera.Alt (Windows) o Option (Mac) e cliccando su un’area pulita vicino all’oggetto da rimuovere.Il Pennello Correttivo è ideale per rimuovere piccole imperfezioni:
Il Riempimento in Base al Contenuto è una funzione avanzata che utilizza l’intelligenza artificiale per riempire automaticamente l’area selezionata:
GIMP è un software di fotoritocco gratuito e open-source che offre funzionalità simili a Photoshop.
Lo strumento Clona in GIMP funziona in modo simile al Timbro Clone di Photoshop:
Ctrl e cliccando su un’area pulita.Lo strumento Cerotto è utile per rimuovere piccole imperfezioni:
Se preferisci modificare le foto direttamente dal tuo smartphone, ci sono diverse app che possono aiutarti.
Snapseed è un’app gratuita di Google che offre potenti strumenti di editing:
TouchRetouch è un’app specializzata nella rimozione di oggetti:
Rimuovere elementi indesiderati da una foto può trasformare un’immagine ordinaria in una straordinaria. Con gli strumenti e le tecniche giuste, puoi migliorare notevolmente la qualità delle tue foto. Che tu stia utilizzando un software professionale come Photoshop o un’app per smartphone, le possibilità sono infinite. Pratica e sperimenta per trovare il metodo che funziona meglio per te. Buon editing!
Questo articolo fornisce una guida dettagliata su come rimuovere elementi indesiderati dalle foto utilizzando vari strumenti e software, rendendolo utile sia per i principianti che per gli utenti più esperti.
Scrivici se hai notato qualcosa che può essere migliorato
Condividi questo articolo se ti piace.