Tutorial: Sincronizzare preferiti o segnalibri su computer e browser diversi
Hai mai desiderato di avere i tuoi preferiti o segnalibri sincronizzati su tutti i tuoi dispositivi? Sei stanco di dover aggiornare manualmente i tuoi preferiti su ogni computer o browser che utilizzi? In questo tutorial, ti mostrerò come sincronizzare i tuoi preferiti o segnalibri su computer e browser diversi, in modo da poter accedere facilmente ai tuoi siti web preferiti ovunque tu sia.
Cos’è la sincronizzazione dei preferiti?
La sincronizzazione dei preferiti o segnalibri è un processo che ti consente di mantenere i tuoi preferiti o segnalibri aggiornati su tutti i tuoi dispositivi. Ciò significa che se aggiungi un sito web ai preferiti su un computer, esso verrà automaticamente aggiunto ai preferiti su tutti gli altri dispositivi che utilizzi.
La sincronizzazione dei preferiti è particolarmente utile se utilizzi più computer o browser diversi. Ad esempio, se hai un computer a casa e un laptop per il lavoro, potresti voler avere gli stessi preferiti su entrambi i dispositivi. Inoltre, se utilizzi sia un browser desktop che un browser mobile, la sincronizzazione dei preferiti ti consente di accedere facilmente ai tuoi siti web preferiti su entrambe le piattaforme.
Passo 1: Utilizzare un account di sincronizzazione
Per sincronizzare i tuoi preferiti o segnalibri su computer e browser diversi, avrai bisogno di un account di sincronizzazione. La maggior parte dei browser moderni offre questa funzionalità, che ti consente di accedere ai tuoi preferiti da qualsiasi dispositivo.
Ecco alcuni dei browser più popolari e come utilizzare l’account di sincronizzazione in ognuno di essi:
Google Chrome
Google Chrome utilizza l’account Google per sincronizzare i preferiti. Se non hai già un account Google, puoi crearne uno gratuitamente su https://accounts.google.com/signup.
- Apri Google Chrome sul tuo computer.
- Fai clic sul pulsante del menu (tre punti verticali) nell’angolo in alto a destra della finestra del browser.
- Seleziona “Impostazioni” dal menu a discesa.
- Nella pagina Impostazioni, fai clic su “Accedi” nella sezione “Persone”.
- Accedi con il tuo account Google o crea un nuovo account.
- Una volta effettuato l’accesso, i tuoi preferiti verranno sincronizzati su tutti i dispositivi in cui utilizzi Google Chrome.
Mozilla Firefox
Mozilla Firefox utilizza l’account Firefox per sincronizzare i preferiti. Se non hai già un account Firefox, puoi crearne uno gratuitamente su https://accounts.firefox.com/signup.
- Apri Mozilla Firefox sul tuo computer.
- Fai clic sul pulsante del menu (tre linee orizzontali) nell’angolo in alto a destra della finestra del browser.
- Seleziona “Accesso” dal menu a discesa.
- Accedi con il tuo account Firefox o crea un nuovo account.
- Una volta effettuato l’accesso, i tuoi preferiti verranno sincronizzati su tutti i dispositivi in cui utilizzi Mozilla Firefox.
Microsoft Edge
Microsoft Edge utilizza l’account Microsoft per sincronizzare i preferiti. Se hai un account Microsoft, puoi utilizzarlo per sincronizzare i tuoi preferiti su Microsoft Edge. In caso contrario, puoi crearne uno gratuitamente su https://account.microsoft.com/account.
- Apri Microsoft Edge sul tuo computer.
- Fai clic sul pulsante del menu (tre punti orizzontali) nell’angolo in alto a destra della finestra del browser.
- Seleziona “Impostazioni” dal menu a discesa.
- Nella pagina Impostazioni, fai clic su “Account” nella sezione “Profilo”.
- Accedi con il tuo account Microsoft o crea un nuovo account.
- Una volta effettuato l’accesso, i tuoi preferiti verranno sincronizzati su tutti i dispositivi in cui utilizzi Microsoft Edge.
Safari
Safari utilizza l’account iCloud per sincronizzare i preferiti. Se hai un account iCloud, puoi utilizzarlo per sincronizzare i tuoi preferiti su Safari. In caso contrario, puoi crearne uno gratuitamente su https://www.icloud.com.
- Apri Safari sul tuo computer.
- Fai clic su “Safari” nella barra dei menu in alto.
- Seleziona “Preferenze” dal menu a discesa.
- Vai alla scheda “Account” nella finestra di dialogo Preferenze.
- Accedi con il tuo account iCloud o crea un nuovo account.
- Una volta effettuato l’accesso, i tuoi preferiti verranno sincronizzati su tutti i dispositivi in cui utilizzi Safari.
Passo 2: Abilitare la sincronizzazione dei preferiti
Una volta che hai un account di sincronizzazione, il passo successivo è abilitare la sincronizzazione dei preferiti o segnalibri sul tuo browser. Di seguito, ti mostrerò come abilitare la sincronizzazione dei preferiti nei browser più comuni.
Google Chrome
- Apri Google Chrome sul tuo computer.
- Fai clic sul pulsante del menu (tre punti verticali) nell’angolo in alto a destra della finestra del browser.
- Seleziona “Impostazioni” dal menu a discesa.
- Nella pagina Impostazioni, fai clic su “Sincronizza” nella sezione “Persone”.
- Assicurati che l’opzione “Preferiti” sia attivata.
- Ora i tuoi preferiti verranno sincronizzati su tutti i dispositivi in cui utilizzi Google Chrome.
Mozilla Firefox
- Apri Mozilla Firefox sul tuo computer.
- Fai clic sul pulsante del menu (tre linee orizzontali) nell’angolo in alto a destra della finestra del browser.
- Seleziona “Opzioni” dal menu a discesa.
- Vai alla scheda “Account Firefox” nella finestra di dialogo Opzioni.
- Assicurati che l’opzione “Preferiti” sia attivata.
- Ora i tuoi preferiti verranno sincronizzati su tutti i dispositivi in cui utilizzi Mozilla Firefox.
Microsoft Edge
- Apri Microsoft Edge sul tuo computer.
- Fai clic sul pulsante del menu (tre punti orizzontali) nell’angolo in alto a destra della finestra del browser.
- Seleziona “Impostazioni” dal menu a discesa.
- Nella pagina Impostazioni, fai clic su “Account” nella sezione “Profilo”.
- Assicurati che l’opzione “Preferiti” sia attivata.
- Ora i tuoi preferiti verranno sincronizzati su tutti i dispositivi in cui utilizzi Microsoft Edge.
Safari
- Apri Safari sul tuo computer.
- Fai clic su “Safari” nella barra dei menu in alto.
- Seleziona “Preferenze” dal menu a discesa.
- Vai alla scheda “Avanzate” nella finestra di dialogo Preferenze.
- Assicurati che l’opzione “Mostra menu Sviluppo nella barra dei menu” sia selezionata.
- Fai clic su “Sviluppo” nella barra dei menu in alto.
- Seleziona “Sincronizza preferiti” dal menu a discesa.
- Ora i tuoi preferiti verranno sincronizzati su tutti i dispositivi in cui utilizzi Safari.
Passo 3: Aggiungere e modificare i preferiti
Una volta abilitata la sincronizzazione dei preferiti, puoi iniziare ad aggiungere e modificare i tuoi preferiti o segnalibri. Di seguito, ti mostrerò come aggiungere e modificare i preferiti nei browser più comuni.
Google Chrome
Per aggiungere un preferito su Google Chrome, segui questi passaggi:
- Apri il sito web che desideri aggiungere ai preferiti.
- Fai clic sull’icona a forma di stella nella barra degli indirizzi.
- Seleziona la cartella in cui desideri salvare il preferito o lascia la cartella predefinita.
- Fai clic su “Salva”.
Per modificare un preferito su Google Chrome, segui questi passaggi:
- Fai clic sul pulsante del menu (tre punti verticali) nell’angolo in alto a destra della finestra del browser.
- Seleziona “Preferiti” dal menu a discesa.
- Fai clic con il pulsante destro del mouse sul preferito che desideri modificare.
- Seleziona “Modifica” dal menu contestuale.
- Apporta le modifiche desiderate al nome o all’URL del preferito.
- Fai clic su “Salva”.
Mozilla Firefox
Per aggiungere un preferito su Mozilla Firefox, segui questi passaggi:
- Apri il sito web che desideri aggiungere ai preferiti.
- Fai clic sull’icona a forma di stella nella barra degli indirizzi.
- Seleziona la cartella in cui desideri salvare il preferito o lascia la cartella predefinita.
- Fai clic su “Salva”.
Per modificare un preferito su Mozilla Firefox, segui questi passaggi:
- Fai clic sul pulsante del menu (tre linee orizzontali) nell’angolo in alto a destra della finestra del browser.
- Seleziona “Segnalibri” dal menu a discesa.
- Fai clic con il pulsante destro del mouse sul preferito che desideri modificare.
- Seleziona “Proprietà” dal menu contestuale.
- Apporta le modifiche desiderate al nome o all’URL del preferito.
- Fai clic su “Salva”.
Microsoft Edge
Per aggiungere un preferito su Microsoft Edge, segui questi passaggi:
- Apri il sito web che desideri aggiungere ai preferiti.
- Fai clic sull’icona a forma di stella nella barra degli indirizzi.
- Seleziona la cartella in cui desideri salvare il preferito o lascia la cartella predefinita.
- Fai clic su “Aggiungi”.
Per modificare un preferito su Microsoft Edge, segui questi passaggi:
- Fai clic sul pulsante del menu (tre punti orizzontali) nell’angolo in alto a destra della finestra del browser.
- Seleziona “Preferiti” dal menu a discesa.
- Fai clic con il pulsante destro del mouse sul preferito che desideri modificare.
- Seleziona “Modifica” dal menu contestuale.
- Apporta le modifiche desiderate al nome o all’URL del preferito.
- Fai clic su “Salva”.
Safari
Per aggiungere un preferito su Safari, segui questi passaggi:
- Apri il sito web che desideri aggiungere ai preferiti.
- Fai clic su “Segnalibri” nella barra dei menu in alto.
- Seleziona “Aggiungi ai preferiti” dal menu a discesa.
- Seleziona la cartella in cui desideri salvare il preferito o lascia la cartella predefinita.
- Fai clic su “Aggiungi”.
Per modificare un preferito su Safari, segui questi passaggi:
- Fai clic su “Segnalibri” nella barra dei menu in alto.
- Seleziona “Mostra tutti i segnalibri” dal menu a discesa.
- Fai clic con il pulsante destro del mouse sul preferito che desideri modificare.
- Seleziona “Modifica” dal menu contestuale.
- Apporta le modifiche desiderate al nome o all’URL del preferito.
- Fai clic su “Fine”.
Passo 4: Accedere ai preferiti su altri dispositivi
Una volta che hai aggiunto i tuoi preferiti su un dispositivo, puoi accedervi su tutti gli altri dispositivi in cui hai abilitato la sincronizzazione dei preferiti. Di seguito, ti mostrerò come accedere ai preferiti su altri dispositivi nei browser più comuni.
Google Chrome
Per accedere ai preferiti su Google Chrome su un altro dispositivo, segui questi passaggi:
- Apri Google Chrome sul dispositivo in cui desideri accedere ai preferiti.
- Accedi con lo stesso account Google che hai utilizzato per abilitare la sincronizzazione dei preferiti.
- I tuoi preferiti verranno automaticamente sincronizzati e saranno disponibili nella barra dei preferiti o nella pagina dei preferiti.
Mozilla Firefox
Per accedere ai preferiti su Mozilla Firefox su un altro dispositivo, segui questi passaggi:
- Apri Mozilla Firefox sul dispositivo in cui desideri accedere ai preferiti.
- Accedi con lo stesso account Firefox che hai utilizzato per abilitare la sincronizzazione dei preferiti.
- I tuoi preferiti verranno automaticamente sincronizzati e saranno disponibili nella barra dei preferiti o nella pagina dei preferiti.
Microsoft Edge
Per accedere ai preferiti su Microsoft Edge su un altro dispositivo, segui questi passaggi:
- Apri Microsoft Edge sul dispositivo in cui desideri accedere ai preferiti.
- Accedi con lo stesso account Microsoft che hai utilizzato per abilitare la sincronizzazione dei preferiti.
- I tuoi preferiti verranno automaticamente sincronizzati e saranno disponibili nella barra dei preferiti o nella pagina dei preferiti.
Safari
Per accedere ai preferiti su Safari su un altro dispositivo, segui questi passaggi:
- Apri Safari sul dispositivo in cui desideri accedere ai preferiti.
- Accedi con lo stesso account iCloud che hai utilizzato per abilitare la sincronizzazione dei preferiti.
- I tuoi preferiti verranno automaticamente sincronizzati e saranno disponibili nella barra dei preferiti o nella pagina dei preferiti.
Conclusioni
La sincronizzazione dei preferiti o segnalibri su computer e browser diversi può semplificare notevolmente la tua esperienza di navigazione. Con un account di sincronizzazione e pochi semplici passaggi, puoi avere i tuoi preferiti sempre a portata di mano, indipendentemente dal dispositivo che stai utilizzando.
In questo tutorial, hai imparato come utilizzare un account di sincronizzazione nei browser più comuni, come abilitare la sincronizzazione dei preferiti e come aggiungere, modificare e accedere ai preferiti su diversi dispositivi. Ora puoi goderti una navigazione senza interruzioni e avere i tuoi siti web preferiti sempre a portata di clic.

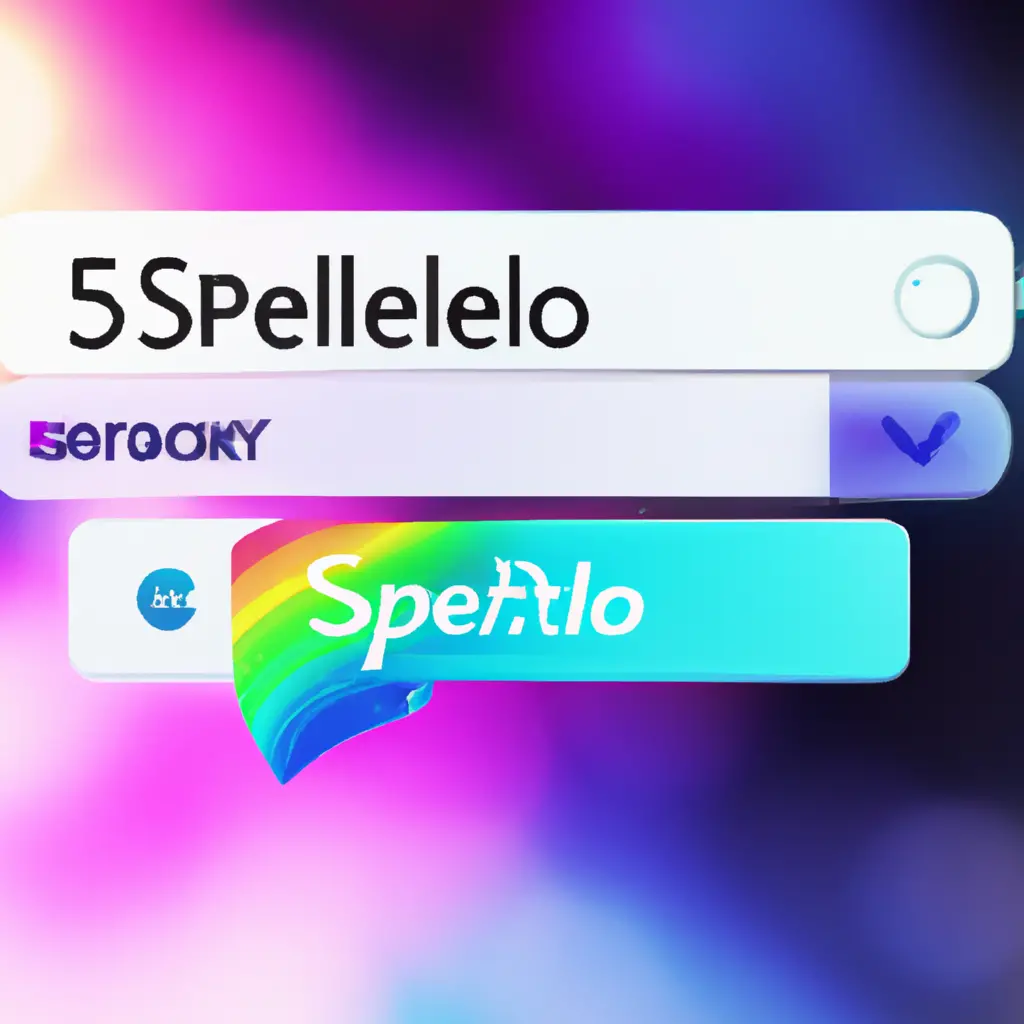
Condividi questo articolo se ti piace.