Skype per Android: Guida completa e tutorial
Introduzione a Skype per Android
Skype è un’applicazione di messaggistica e chiamate vocali e video che consente agli utenti di comunicare con amici, familiari e colleghi in tutto il mondo. Disponibile su diverse piattaforme, tra cui Android, Skype offre una vasta gamma di funzionalità che rendono le comunicazioni virtuali facili e convenienti.
In questo tutorial, esploreremo le diverse funzionalità di Skype per Android e ti guideremo passo dopo passo nell’uso dell’applicazione per effettuare chiamate, inviare messaggi, condividere file e molto altro ancora.
Installazione di Skype per Android
Prima di iniziare, assicurati di avere un dispositivo Android con accesso a Internet. Segui questi passaggi per installare Skype sul tuo dispositivo:
- Apri il Google Play Store sul tuo dispositivo Android.
- Cerca “Skype” utilizzando la barra di ricerca in alto.
- Tocca l’icona di Skype nei risultati di ricerca.
- Tocca il pulsante “Installa” per avviare il download e l’installazione dell’applicazione.
- Una volta completata l’installazione, tocca il pulsante “Apri” per avviare Skype.
Creazione di un account Skype
Prima di poter utilizzare Skype, è necessario creare un account. Se hai già un account Microsoft, puoi utilizzarlo per accedere a Skype. In caso contrario, segui questi passaggi per creare un nuovo account Skype:
- Apri l’app Skype sul tuo dispositivo Android.
- Tocca il pulsante “Accedi” nella schermata iniziale.
- Nella schermata di accesso, tocca il pulsante “Crea un account”.
- Segui le istruzioni sullo schermo per inserire le informazioni richieste, come nome, cognome, indirizzo email e password.
- Dopo aver completato il modulo di registrazione, tocca il pulsante “Avanti” per procedere.
- Verifica il tuo account seguendo le istruzioni inviate all’indirizzo email fornito durante la registrazione.
- Una volta verificato l’account, torna all’app Skype e accedi utilizzando le tue credenziali.
Navigazione nell’interfaccia di Skype per Android
Dopo aver effettuato l’accesso a Skype, sarai accolto dall’interfaccia principale dell’applicazione. Esploriamo le diverse sezioni dell’interfaccia:
- Schermata principale: questa è la schermata iniziale di Skype, dove puoi visualizzare le tue conversazioni recenti, i contatti e le chiamate recenti.
- Barra di navigazione inferiore: la barra di navigazione inferiore ti consente di passare tra le diverse sezioni di Skype, come “Chat”, “Chiamate”, “Contatti” e “Io”.
- Barra di ricerca: la barra di ricerca in alto ti consente di cercare contatti, conversazioni o messaggi specifici.
- Menu a tre punti: toccando l’icona a tre punti in alto a destra, puoi accedere a ulteriori opzioni e impostazioni di Skype.
Effettuare chiamate vocali e video
Una delle funzionalità principali di Skype è la possibilità di effettuare chiamate vocali e video con altri utenti. Segui questi passaggi per effettuare una chiamata:
- Nella schermata principale di Skype, tocca l’icona del telefono in basso.
- Nella schermata delle chiamate, tocca il pulsante “+” in basso a destra.
- Seleziona un contatto dalla tua lista dei contatti o cerca un contatto utilizzando la barra di ricerca.
- Tocca l’icona del telefono per effettuare una chiamata vocale o l’icona della videocamera per effettuare una chiamata video.
- Attendere che il destinatario risponda alla chiamata e iniziare la conversazione.
Durante una chiamata, puoi utilizzare diverse opzioni, come il mute del microfono, la condivisione dello schermo e l’invio di messaggi istantanei. Esplora l’interfaccia durante una chiamata per scoprire tutte le opzioni disponibili.
Invio di messaggi e condivisione di file
Oltre alle chiamate vocali e video, Skype consente anche l’invio di messaggi istantanei e la condivisione di file con i tuoi contatti. Segui questi passaggi per inviare un messaggio o condividere un file:
- Nella schermata principale di Skype, tocca l’icona della chat in basso.
- Nella schermata delle chat, tocca il pulsante “+” in basso a destra.
- Seleziona un contatto dalla tua lista dei contatti o cerca un contatto utilizzando la barra di ricerca.
- Tocca il campo di testo in basso per iniziare a digitare un messaggio.
- Puoi anche toccare l’icona dell’allegato per condividere un file dalla tua galleria o utilizzare altre opzioni come la condivisione della posizione o la condivisione dei contatti.
Durante una conversazione, puoi anche utilizzare emoji, sticker e altre funzionalità per rendere le tue chat più divertenti e coinvolgenti.
Impostazioni e personalizzazione
Skype offre una serie di impostazioni e opzioni di personalizzazione per adattare l’applicazione alle tue preferenze. Segui questi passaggi per accedere alle impostazioni di Skype:
- Tocca l’icona a tre punti in alto a destra dell’interfaccia principale di Skype.
- Nel menu a comparsa, tocca “Impostazioni”.
- Esplora le diverse sezioni di impostazioni, come “Account e profilo”, “Notifiche” e “Privacy”, per personalizzare l’applicazione secondo le tue preferenze.
- Tocca il pulsante “Indietro” per tornare all’interfaccia principale di Skype.
Conclusioni
In questo tutorial, abbiamo esplorato le diverse funzionalità di Skype per Android e ti abbiamo guidato passo dopo passo nell’uso dell’applicazione per effettuare chiamate, inviare messaggi, condividere file e personalizzare le impostazioni. Skype è un’applicazione potente e versatile che ti consente di rimanere in contatto con le persone che contano di più, ovunque tu sia nel mondo. Speriamo che questo tutorial ti abbia aiutato a sfruttare al massimo Skype per Android. Buon utilizzo!

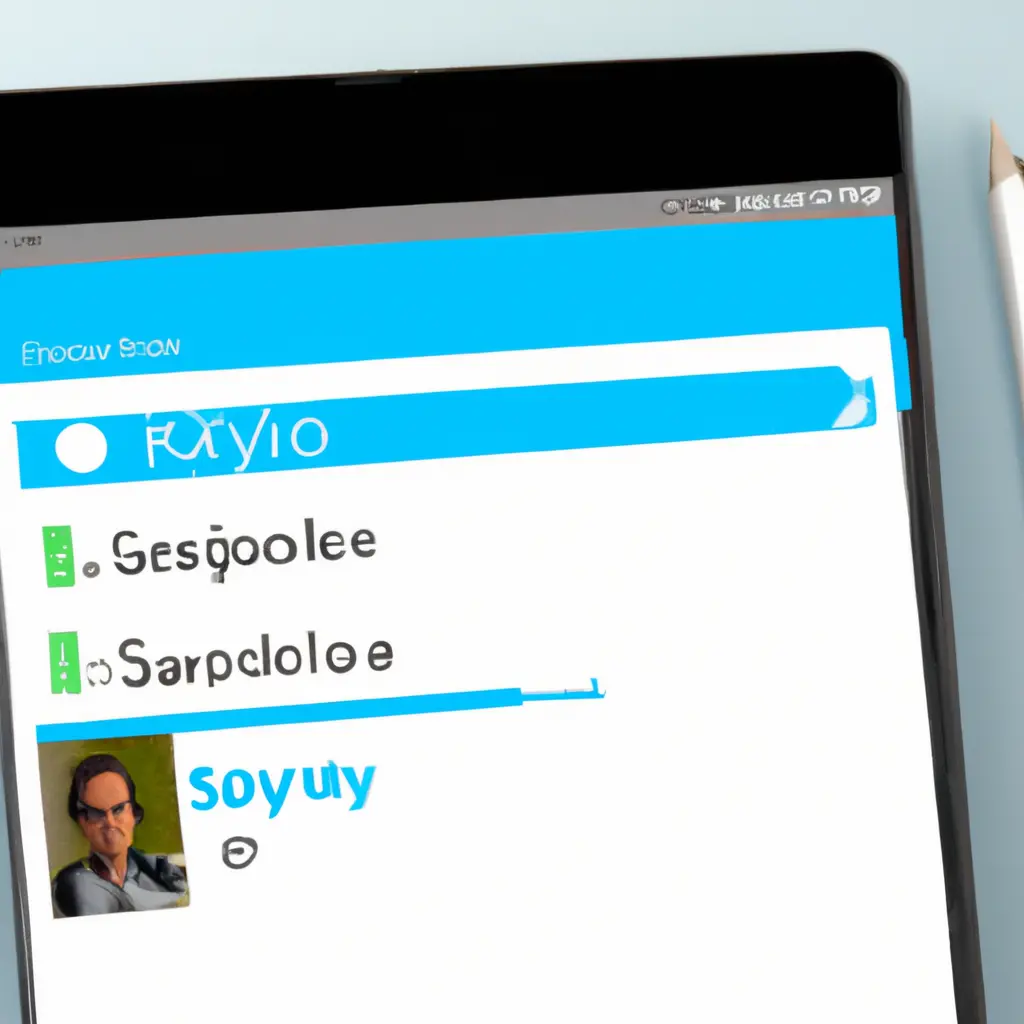
Condividi questo articolo se ti piace.