Come Nascondere File e Cartelle Guida Completa

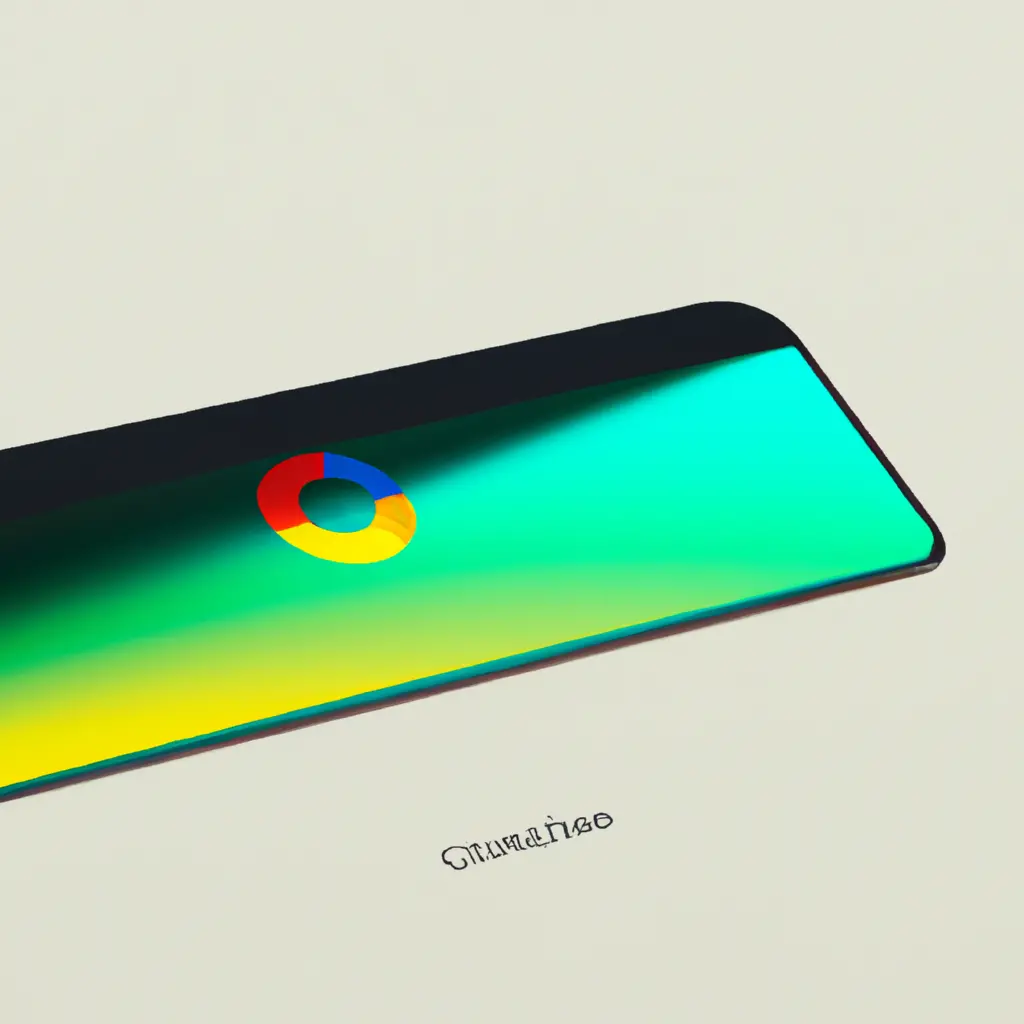
Google Chrome è uno dei browser web più popolari al mondo, noto per la sua velocità, sicurezza e personalizzazione. Una delle caratteristiche più interessanti di Chrome è la possibilità di personalizzare l’aspetto del browser attraverso l’installazione di temi. I temi consentono di cambiare il colore di sfondo, le icone e altre componenti dell’interfaccia utente di Chrome, offrendo un’esperienza di navigazione unica e personalizzata.
In questo tutorial, impareremo come installare, gestire e personalizzare i temi di Google Chrome utilizzando il formato Markdown. Il formato Markdown è un linguaggio di markup leggero e facile da usare, che consente di formattare il testo in modo semplice ed efficace.
Prima di iniziare, assicurati di avere installato Google Chrome sul tuo computer. Puoi scaricarlo gratuitamente dal sito ufficiale di Google Chrome: https://www.google.com/chrome/.
Il primo passo per personalizzare il tuo browser Chrome è trovare un tema che ti piace. Esistono diverse risorse online che offrono una vasta selezione di temi gratuiti e a pagamento per Chrome. Ecco alcuni siti popolari da cui puoi scaricare temi:
Chrome Web Store: Il Chrome Web Store è il negozio ufficiale di Google per le estensioni e i temi di Chrome. Puoi trovare una vasta selezione di temi gratuiti e a pagamento qui.
ThemeBeta: ThemeBeta è un sito che offre uno strumento online per creare e personalizzare i tuoi temi per Chrome. Puoi anche scaricare temi creati da altri utenti.
DeviantArt: DeviantArt è una comunità online di artisti che offre una vasta gamma di temi personalizzati per Chrome. Puoi cercare temi specifici o esplorare le collezioni di temi popolari.
Scegli un sito che preferisci e cerca il tema che desideri installare. Assicurati di controllare i requisiti del tema e le recensioni degli utenti prima di scaricarlo.
Una volta trovato il tema che desideri installare, segui questi passaggi per installarlo su Google Chrome:
Apri Google Chrome sul tuo computer.
Vai al Chrome Web Store o al sito da cui hai scaricato il tema.
Cerca il tema desiderato utilizzando la barra di ricerca o sfogliando le categorie.
Fai clic sul tema che desideri installare per visualizzare i dettagli.
Fai clic sul pulsante “Aggiungi a Chrome” o “Install” per avviare il processo di installazione.
Verrà visualizzata una finestra di conferma. Fai clic su “Aggiungi estensione” o “Add extension” per confermare l’installazione del tema.
Il tema verrà scaricato e installato automaticamente su Google Chrome. Potrebbe essere necessario attendere alcuni secondi per completare il processo.
Una volta installato il tema, noterai immediatamente i cambiamenti nell’aspetto di Chrome. Il colore di sfondo, le icone e altre componenti dell’interfaccia utente saranno personalizzate in base al tema scelto.
Ora che hai installato un tema su Google Chrome, puoi gestirlo e personalizzarlo secondo le tue preferenze. Ecco alcune opzioni di gestione dei temi:
Apri Google Chrome sul tuo computer.
Fai clic sul pulsante del menu a tre punti nell’angolo in alto a destra della finestra del browser.
Nel menu a comparsa, fai clic su “Impostazioni” o “Settings”.
Nella pagina Impostazioni, scorri verso il basso fino a trovare la sezione “Aspetto” o “Appearance”.
Fai clic su “Temi” o “Themes” per accedere alla pagina dei temi.
Nella pagina dei temi, vedrai una lista di tutti i temi installati sul tuo Chrome.
Fai clic sul tema che desideri utilizzare per impostarlo come tema predefinito.
Puoi anche fare clic sul pulsante “Rimuovi” o “Remove” accanto a un tema per disinstallarlo da Chrome.
Se desideri installare un nuovo tema, fai clic sul pulsante “Apri Chrome Web Store” o “Open Chrome Web Store” per accedere al negozio di temi di Chrome.
Ripeti i passaggi dal 3 al 7 per installare e gestire altri temi.
Oltre a installare e gestire i temi predefiniti, puoi anche personalizzare ulteriormente un tema utilizzando il formato Markdown. Il formato Markdown consente di formattare il testo in modo semplice ed efficace, aggiungendo stili, link e altre componenti.
Ecco alcuni esempi di come puoi personalizzare un tema con Markdown:
Aggiungere un titolo personalizzato: Utilizza il carattere ## seguito dal testo del titolo per creare un titolo personalizzato. Ad esempio, ## Il mio tema personalizzato creerà un titolo di primo livello.
Aggiungere stili al testo: Puoi utilizzare il carattere * o _ per aggiungere stili al testo. Ad esempio, *testo in grassetto* creerà un testo in grassetto.
Inserire un link: Utilizza il formato [testo del link](URL) per inserire un link. Ad esempio, [Visita il mio sito web](https://www.miosito.com) creerà un link cliccabile.
Inserire un’immagine: Utilizza il formato `` inserirà un’immagine nel tema.
Questi sono solo alcuni esempi di come puoi personalizzare un tema con Markdown. Puoi sperimentare con altri stili e componenti per creare un tema unico e personalizzato.
I temi di Google Chrome offrono un modo semplice e divertente per personalizzare l’aspetto del tuo browser. In questo tutorial, hai imparato come trovare, installare, gestire e personalizzare i temi di Chrome utilizzando il formato Markdown. Ora puoi esplorare una vasta gamma di temi disponibili online e creare un’esperienza di navigazione unica e personalizzata.
Ricorda di controllare periodicamente il Chrome Web Store e altri siti per scoprire nuovi temi e aggiornamenti. Divertiti a sperimentare con i temi e crea un browser Chrome che rifletta la tua personalità e il tuo stile. Buon divertimento!
Scrivici se hai notato qualcosa che può essere migliorato
Condividi questo articolo se ti piace.